Ω�̤κ����ˡ��Ω�̥���饪�֥������Ȼ�����ˡ��
���ƥ��: �����
��������
(2014ǯ08��21��)
��������Ǹ�λ����Ȥʤ�١��ƥ�������ʤɤ��٤Ƥ�������Ƥ�����������ꤷ�ޤ���
�����̲�¦�Ρ֥ޥ����ǥ����饤�֥��פ���֥��֥������ȡפ����ޤ���
����01_�����פ�����Ӥޤ���
�� ���ꤿ��Ω�������Υ�������̾�˥ɥ�å����ޤ���
�����˿�������ʤ����˥ɥ�å����ޤ�
���֥ǡ������ءפ˥ɥ�å���������餬ɽ������ޤ���
�����֥ǡ������ءפ��饫�������ޤ���
�����˥����ޡ������������ޤ�������ϡ�Ω�̿��פ����ޤ���
��Ω�̿ޤ�ɽ������ޤ���
�������ˡ��������礭��Ĵ�����ޤ���
�̥ܶܥ����Ĺ���������ֻ�������������ư�ץġ�������ޤ���
�������̾�Ω�̿ޤ������������礭��ɽ��������١�Ĵ�����ޤ���
�ޤ��������ΥХ���碌�ޤ���
������å��Ǻ�����ư�������������ΰ��֤�����˹�碌�ޤ���
���� �����˥ޥ�����ư�����ȡ��������礭��ư���ΤǤ�ä���ޥ�����ư�����Ƥ���������
�������ˡ��礭���ΥХ���碌�ޤ���
������å��Ǿ�إޥ�����ư�����ȥ���餬��äƤ����礭��ɽ������ޤ���
�����֥�����ץ�˥塼����ֺ������Ż߲������פ�å����ޤ���
��������������Ϥ��졢��λ����ȡ���¸�ץܥ��Ф�Τǥ���å����ޤ���
��̾�����դ�����¸�ѥ�åȤ�ɽ������ޤ����ե�����̾�����Ϥ���¸��å����ޤ���
����vectorWorks��ư��,ʿ�̿ޥǡ������ޤ���
�����쥤���ֲ���...Ω�̥ѡ����פˤ��ޤ���
�����֥ե�����ץ�˥塼����ּ�����סݡ֥�����ե�����פ����ޤ���
�����ե�������ѥ�åȤ�ɽ������ޤ���Ω�̿ޤ����ֳ����פ�å����ޤ���
��������ե�����ξ���ѥ�åȤ�ɽ������ޤ����֣УΣǡʣСˡפ˥����å�������֣ϣˡפ�å����ޤ���
vectorWorks���������ΥС������ξ��ϡֺ�Ŭ�ӥåȡפ˥����å�������֣ϣˡפ�å����ޤ���
���������ޤ줿Ω�̤β����ϡ�1/100�Ǥʤ�������������äƤ��ޤ���
������1/100�������˶�Ť���Ĵ���ޤ���
�����������Τ��褦�ˡ����̤�Ĵ�����ޤ���
���̺�¦�ν̼�ɽ���ܥ������֥륯��å����ޤ������٤������֤������Τ��������礭���ޤǽ̾����ޤ���
���������������Ͷ��˽Ф����ξ���������碌���̥�������ʼФ�����ˤ�ɽ�����������Shift�ץ������ʤ���Ф�˥ɥ�å�����Ȳ������������ʤ�ޤ���
������Shift�������ʤ����礭�����ѹ����ʤ��ȽIJ��椬�Ѥ�äƤ��ޤ��ޤ���
Shift�����ϺǸ�η��ꤹ�륯��å��Ƥ���Υ���ޤ��礦��
21���Ȥꤢ�������礭���ޤǾ���������ʿ�̲�¦�˰�ư���ޤ���
����������ġ����å�����ʿ�̤ΰ�����Ω�̿ޤ��礭��������褦�˳��礷�ޤ���
������������ġ����å����ޤ���
��������������å����ޤ�������å����϶�������������å����Ϥ��Τޤ�ľ�˲���Ŭ���ʽ�Ǥ�������å����ϡ�Shift�ץ������ʤ��饯��å����ޤ���
������ȿ��¦�ζ����⡢��������å����ޤ�������å����϶�������������å����Ϥ��Τޤ�ľ�˲���Ŭ���ʽ�Ǥ�������å����ϡ�Shift�ץ������ʤ��饯��å����ޤ���
������Ω�̿ޤκ����ζ�����������˹礦�褦�˿��̤��ޤ���
������ɬ��Shift�������ʤ��鿭�̤��ޤ���
����������Ω�̿ޤβ�����ξü��ʿ�̿ޤ�ξü�碌�ޤ���
������������ϲ�����ü��ɽ����ΤǤϤʤ��Τǵ���Ĥ��Ʋ�����
�������������ä��ޤ���
��������õ�ץġ���������̤�å����ޤ���
�������֤Ϥ��פ�å����ޤ���
������Ω�̿ޤ��������ޤ���
��������Ǹ�λ����Ȥʤ�١��ƥ�������ʤɤ��٤Ƥ�������Ƥ�����������ꤷ�ޤ���
�����̲�¦�Ρ֥ޥ����ǥ����饤�֥��פ���֥��֥������ȡפ����ޤ���
����01_�����פ�����Ӥޤ���
�� ���ꤿ��Ω�������Υ�������̾�˥ɥ�å����ޤ���
�����˿�������ʤ����˥ɥ�å����ޤ�
���֥ǡ������ءפ˥ɥ�å���������餬ɽ������ޤ���
�����֥ǡ������ءפ��饫�������ޤ���
�����˥����ޡ������������ޤ�������ϡ�Ω�̿��פ����ޤ���
��Ω�̿ޤ�ɽ������ޤ���
�������ˡ��������礭��Ĵ�����ޤ���
�̥ܶܥ����Ĺ���������ֻ�������������ư�ץġ�������ޤ���
�������̾�Ω�̿ޤ������������礭��ɽ��������١�Ĵ�����ޤ���
�ޤ��������ΥХ���碌�ޤ���
������å��Ǻ�����ư�������������ΰ��֤�����˹�碌�ޤ���
���� �����˥ޥ�����ư�����ȡ��������礭��ư���ΤǤ�ä���ޥ�����ư�����Ƥ���������
�������ˡ��礭���ΥХ���碌�ޤ���
������å��Ǿ�إޥ�����ư�����ȥ���餬��äƤ����礭��ɽ������ޤ���
�����֥�����ץ�˥塼����ֺ������Ż߲������פ�å����ޤ���
��������������Ϥ��졢��λ����ȡ���¸�ץܥ��Ф�Τǥ���å����ޤ���
��̾�����դ�����¸�ѥ�åȤ�ɽ������ޤ����ե�����̾�����Ϥ���¸��å����ޤ���
����vectorWorks��ư��,ʿ�̿ޥǡ������ޤ���
�����쥤���ֲ���...Ω�̥ѡ����פˤ��ޤ���
�����֥ե�����ץ�˥塼����ּ�����סݡ֥�����ե�����פ����ޤ���
�����ե�������ѥ�åȤ�ɽ������ޤ���Ω�̿ޤ����ֳ����פ�å����ޤ���
��������ե�����ξ���ѥ�åȤ�ɽ������ޤ����֣УΣǡʣСˡפ˥����å�������֣ϣˡפ�å����ޤ���
vectorWorks���������ΥС������ξ��ϡֺ�Ŭ�ӥåȡפ˥����å�������֣ϣˡפ�å����ޤ���
���������ޤ줿Ω�̤β����ϡ�1/100�Ǥʤ�������������äƤ��ޤ���
������1/100�������˶�Ť���Ĵ���ޤ���
�����������Τ��褦�ˡ����̤�Ĵ�����ޤ���
���̺�¦�ν̼�ɽ���ܥ������֥륯��å����ޤ������٤������֤������Τ��������礭���ޤǽ̾����ޤ���
���������������Ͷ��˽Ф����ξ���������碌���̥�������ʼФ�����ˤ�ɽ�����������Shift�ץ������ʤ���Ф�˥ɥ�å�����Ȳ������������ʤ�ޤ���
������Shift�������ʤ����礭�����ѹ����ʤ��ȽIJ��椬�Ѥ�äƤ��ޤ��ޤ���
Shift�����ϺǸ�η��ꤹ�륯��å��Ƥ���Υ���ޤ��礦��
21���Ȥꤢ�������礭���ޤǾ���������ʿ�̲�¦�˰�ư���ޤ���
����������ġ����å�����ʿ�̤ΰ�����Ω�̿ޤ��礭��������褦�˳��礷�ޤ���
������������ġ����å����ޤ���
��������������å����ޤ�������å����϶�������������å����Ϥ��Τޤ�ľ�˲���Ŭ���ʽ�Ǥ�������å����ϡ�Shift�ץ������ʤ��饯��å����ޤ���
������ȿ��¦�ζ����⡢��������å����ޤ�������å����϶�������������å����Ϥ��Τޤ�ľ�˲���Ŭ���ʽ�Ǥ�������å����ϡ�Shift�ץ������ʤ��饯��å����ޤ���
������Ω�̿ޤκ����ζ�����������˹礦�褦�˿��̤��ޤ���
������ɬ��Shift�������ʤ��鿭�̤��ޤ���
����������Ω�̿ޤβ�����ξü��ʿ�̿ޤ�ξü�碌�ޤ���
������������ϲ�����ü��ɽ����ΤǤϤʤ��Τǵ���Ĥ��Ʋ�����
�������������ä��ޤ���
��������õ�ץġ���������̤�å����ޤ���
�������֤Ϥ��פ�å����ޤ���
������Ω�̿ޤ��������ޤ���
�����̲�¦�Ρ֥ޥ����ǥ����饤�֥��פ���֥��֥������ȡפ����ޤ���
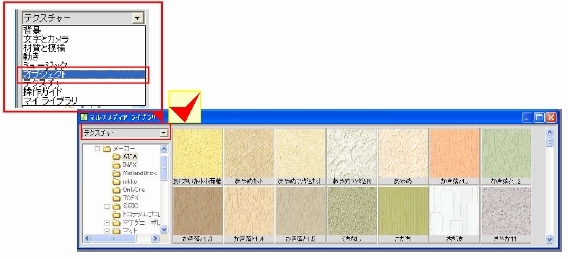 |
����01_�����פ�����Ӥޤ���
 |
�� ���ꤿ��Ω�������Υ�������̾�˥ɥ�å����ޤ���
�����˿�������ʤ����˥ɥ�å����ޤ�
 |
���֥ǡ������ءפ˥ɥ�å���������餬ɽ������ޤ���
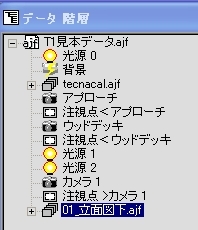 |
�����֥ǡ������ءפ��饫�������ޤ���
�����˥����ޡ������������ޤ�������ϡ�Ω�̿��פ����ޤ���
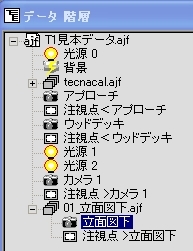 |
��Ω�̿ޤ�ɽ������ޤ���
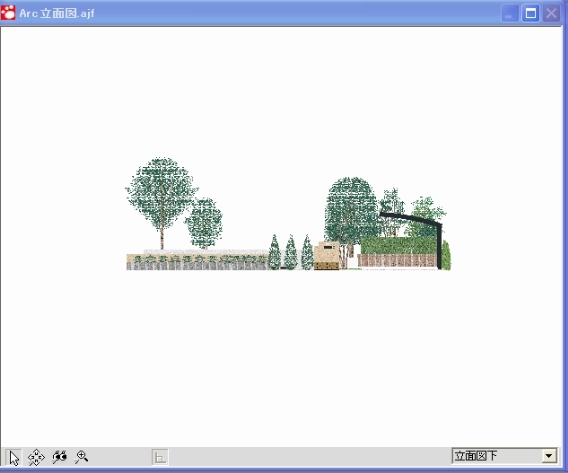 |
�������ˡ��������礭��Ĵ�����ޤ���
�̥ܶܥ����Ĺ���������ֻ�������������ư�ץġ�������ޤ���
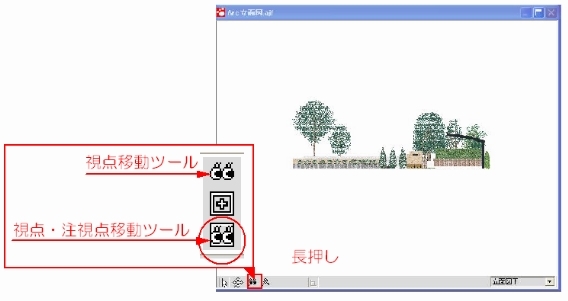 |
�������̾�Ω�̿ޤ������������礭��ɽ��������١�Ĵ�����ޤ���
�ޤ��������ΥХ���碌�ޤ���
������å��Ǻ�����ư�������������ΰ��֤�����˹�碌�ޤ���
���� �����˥ޥ�����ư�����ȡ��������礭��ư���ΤǤ�ä���ޥ�����ư�����Ƥ���������
 |
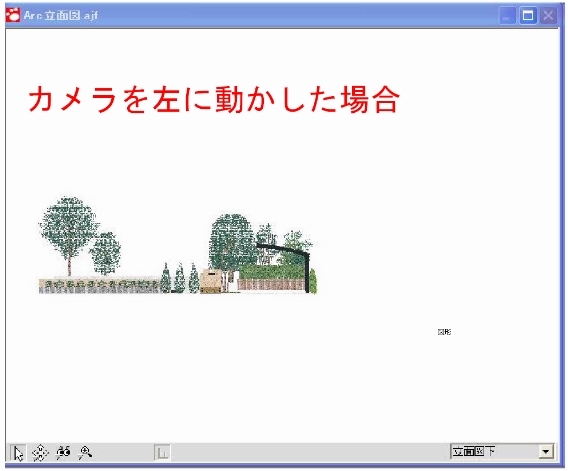 |
 |
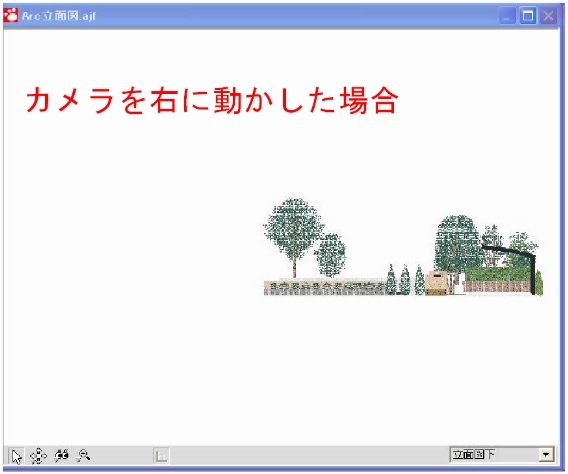 |
 |
�������ˡ��礭���ΥХ���碌�ޤ���
������å��Ǿ�إޥ�����ư�����ȥ���餬��äƤ����礭��ɽ������ޤ���
 |
 |
�����֥�����ץ�˥塼����ֺ������Ż߲������פ�å����ޤ���
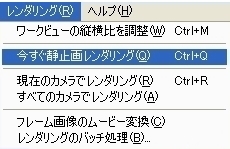 |
��������������Ϥ��졢��λ����ȡ���¸�ץܥ��Ф�Τǥ���å����ޤ���
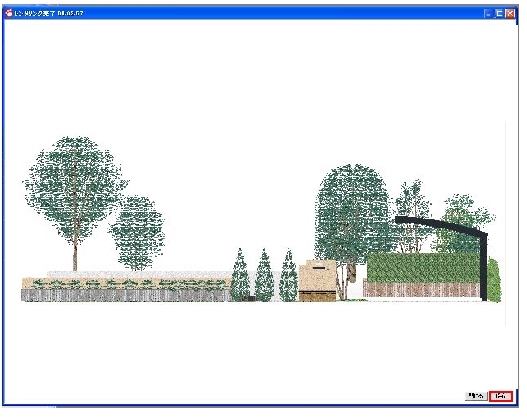 |
��̾�����դ�����¸�ѥ�åȤ�ɽ������ޤ����ե�����̾�����Ϥ���¸��å����ޤ���
 |
����vectorWorks��ư��,ʿ�̿ޥǡ������ޤ���
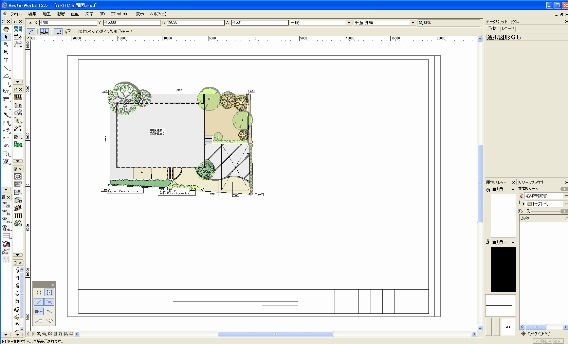 |
�����쥤���ֲ���...Ω�̥ѡ����פˤ��ޤ���
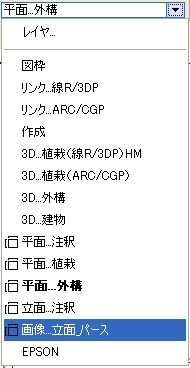 |
�����֥ե�����ץ�˥塼����ּ�����סݡ֥�����ե�����פ����ޤ���
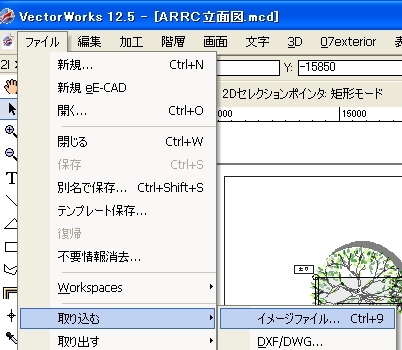 |
�����ե�������ѥ�åȤ�ɽ������ޤ���Ω�̿ޤ����ֳ����פ�å����ޤ���
 |
��������ե�����ξ���ѥ�åȤ�ɽ������ޤ����֣УΣǡʣСˡפ˥����å�������֣ϣˡפ�å����ޤ���
 |
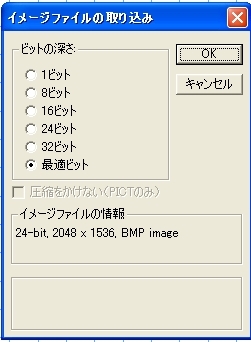 |
���������ޤ줿Ω�̤β����ϡ�1/100�Ǥʤ�������������äƤ��ޤ���
������1/100�������˶�Ť���Ĵ���ޤ���
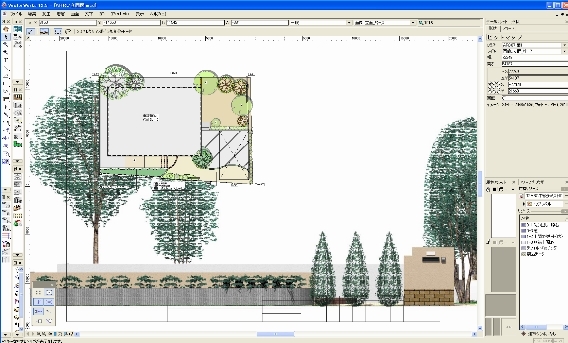 |
�����������Τ��褦�ˡ����̤�Ĵ�����ޤ���
���̺�¦�ν̼�ɽ���ܥ������֥륯��å����ޤ������٤������֤������Τ��������礭���ޤǽ̾����ޤ���
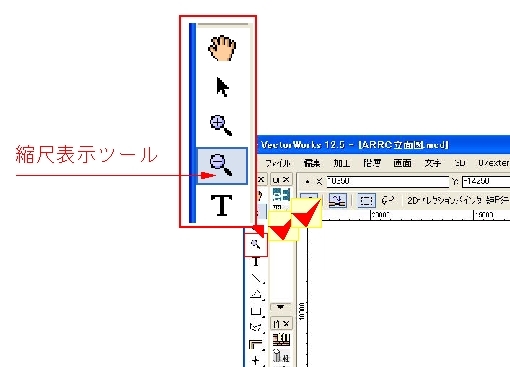 |
���������������Ͷ��˽Ф����ξ���������碌���̥�������ʼФ�����ˤ�ɽ�����������Shift�ץ������ʤ���Ф�˥ɥ�å�����Ȳ������������ʤ�ޤ���
������Shift�������ʤ����礭�����ѹ����ʤ��ȽIJ��椬�Ѥ�äƤ��ޤ��ޤ���
Shift�����ϺǸ�η��ꤹ�륯��å��Ƥ���Υ���ޤ��礦��
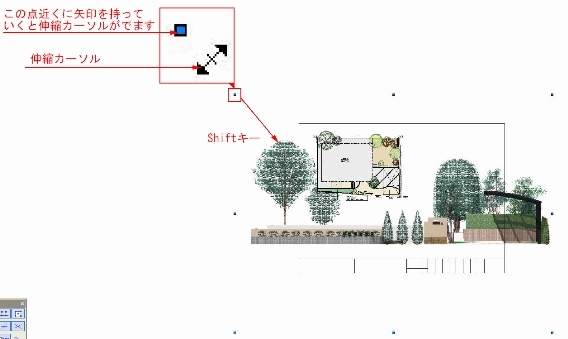 |
21���Ȥꤢ�������礭���ޤǾ���������ʿ�̲�¦�˰�ư���ޤ���
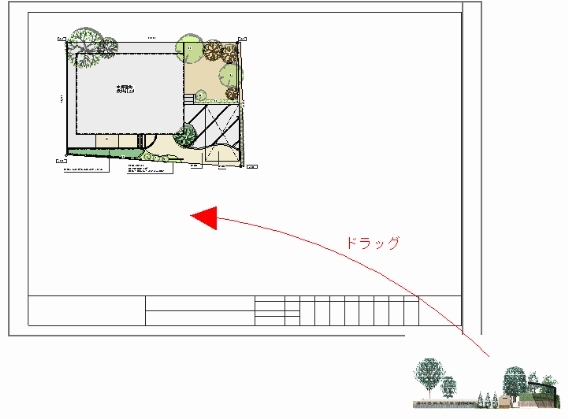 |
����������ġ����å�����ʿ�̤ΰ�����Ω�̿ޤ��礭��������褦�˳��礷�ޤ���
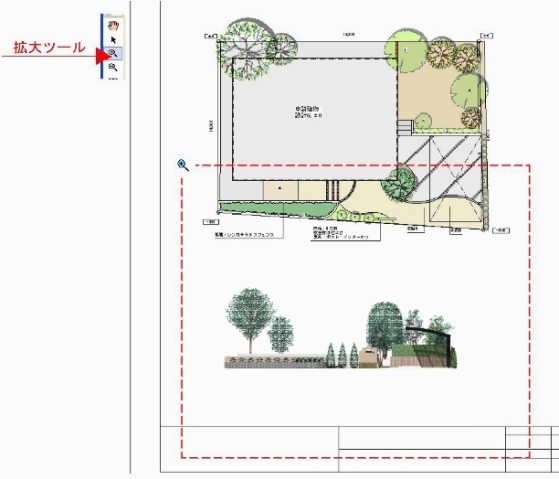 |
������������ġ����å����ޤ���
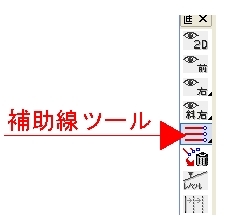 |
��������������å����ޤ�������å����϶�������������å����Ϥ��Τޤ�ľ�˲���Ŭ���ʽ�Ǥ�������å����ϡ�Shift�ץ������ʤ��饯��å����ޤ���
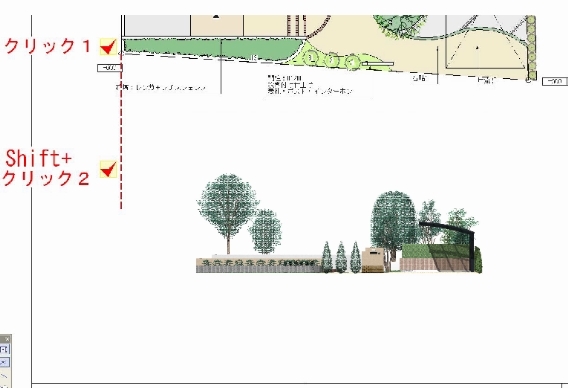 |
������ȿ��¦�ζ����⡢��������å����ޤ�������å����϶�������������å����Ϥ��Τޤ�ľ�˲���Ŭ���ʽ�Ǥ�������å����ϡ�Shift�ץ������ʤ��饯��å����ޤ���
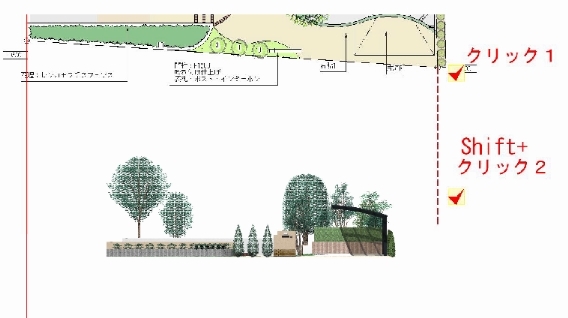 |
������Ω�̿ޤκ����ζ�����������˹礦�褦�˿��̤��ޤ���
������ɬ��Shift�������ʤ��鿭�̤��ޤ���
����������Ω�̿ޤβ�����ξü��ʿ�̿ޤ�ξü�碌�ޤ���
������������ϲ�����ü��ɽ����ΤǤϤʤ��Τǵ���Ĥ��Ʋ�����
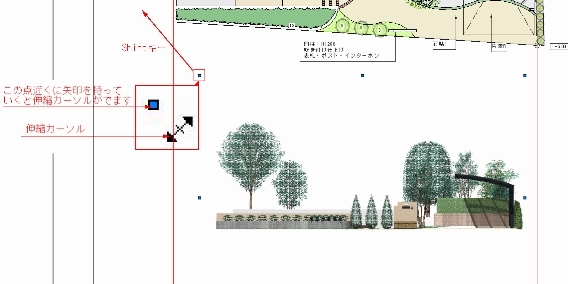 |
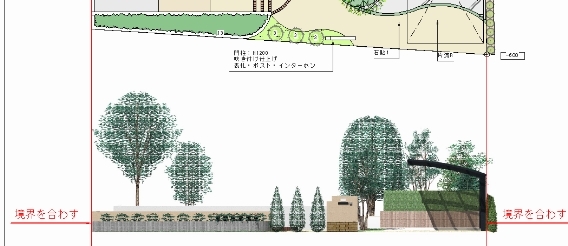 |
�������������ä��ޤ���
��������õ�ץġ���������̤�å����ޤ���
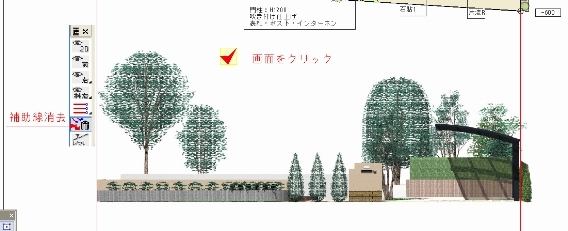 |
�������֤Ϥ��פ�å����ޤ���
 |
������Ω�̿ޤ��������ޤ���
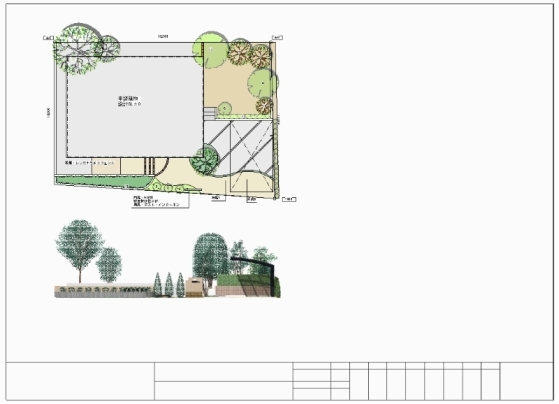 |
��������Ǹ�λ����Ȥʤ�١��ƥ�������ʤɤ��٤Ƥ�������Ƥ�����������ꤷ�ޤ���
�����̲�¦�Ρ֥ޥ����ǥ����饤�֥��פ���֥��֥������ȡפ����ޤ���
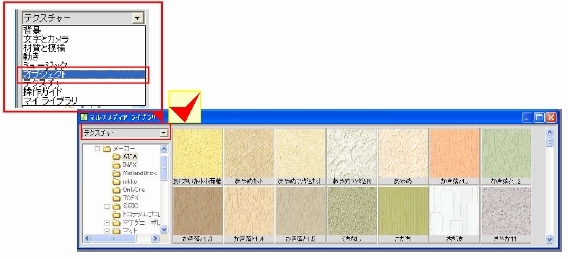 |
����01_�����פ�����Ӥޤ���
 |
�� ���ꤿ��Ω�������Υ�������̾�˥ɥ�å����ޤ���
�����˿�������ʤ����˥ɥ�å����ޤ�
 |
���֥ǡ������ءפ˥ɥ�å���������餬ɽ������ޤ���
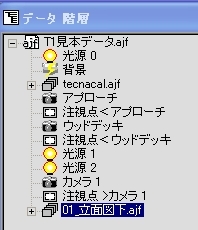 |
�����֥ǡ������ءפ��饫�������ޤ���
�����˥����ޡ������������ޤ�������ϡ�Ω�̿��פ����ޤ���
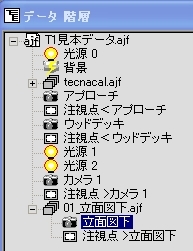 |
��Ω�̿ޤ�ɽ������ޤ���
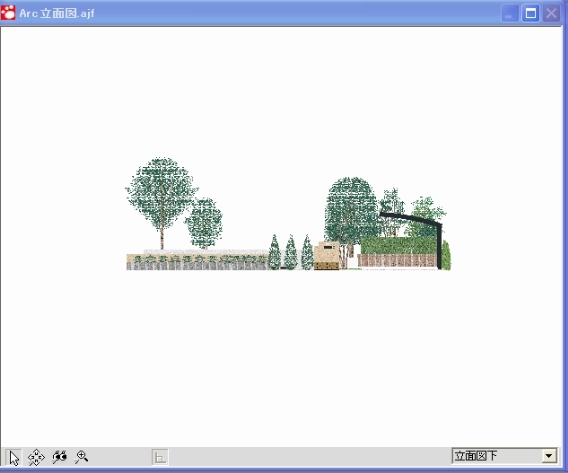 |
�������ˡ��������礭��Ĵ�����ޤ���
�̥ܶܥ����Ĺ���������ֻ�������������ư�ץġ�������ޤ���
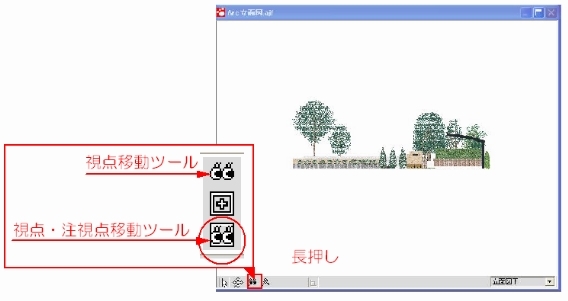 |
�������̾�Ω�̿ޤ������������礭��ɽ��������١�Ĵ�����ޤ���
�ޤ��������ΥХ���碌�ޤ���
������å��Ǻ�����ư�������������ΰ��֤�����˹�碌�ޤ���
���� �����˥ޥ�����ư�����ȡ��������礭��ư���ΤǤ�ä���ޥ�����ư�����Ƥ���������
 |
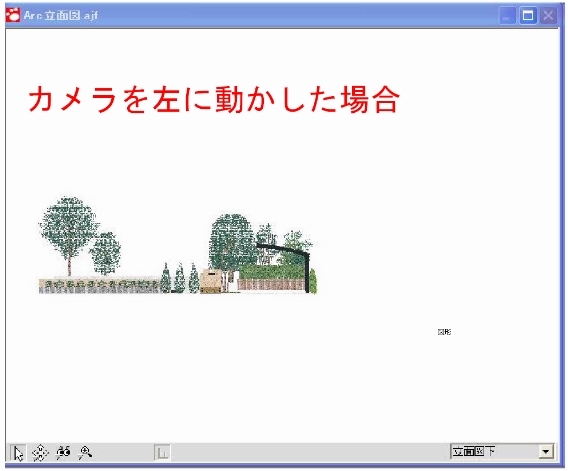 |
 |
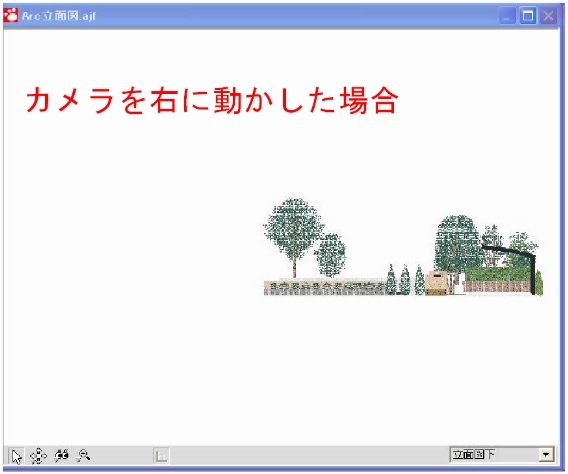 |
 |
�������ˡ��礭���ΥХ���碌�ޤ���
������å��Ǿ�إޥ�����ư�����ȥ���餬��äƤ����礭��ɽ������ޤ���
 |
 |
�����֥�����ץ�˥塼����ֺ������Ż߲������פ�å����ޤ���
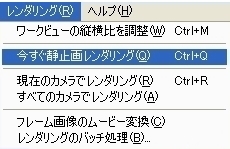 |
��������������Ϥ��졢��λ����ȡ���¸�ץܥ��Ф�Τǥ���å����ޤ���
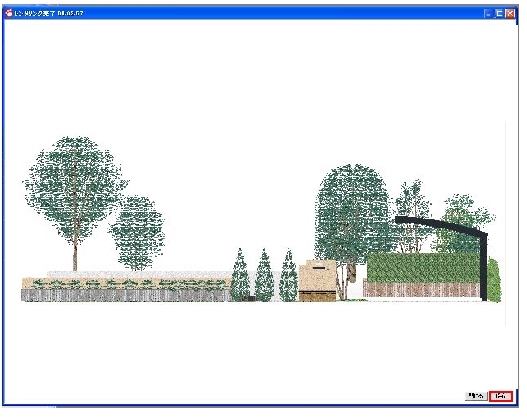 |
��̾�����դ�����¸�ѥ�åȤ�ɽ������ޤ����ե�����̾�����Ϥ���¸��å����ޤ���
 |
����vectorWorks��ư��,ʿ�̿ޥǡ������ޤ���
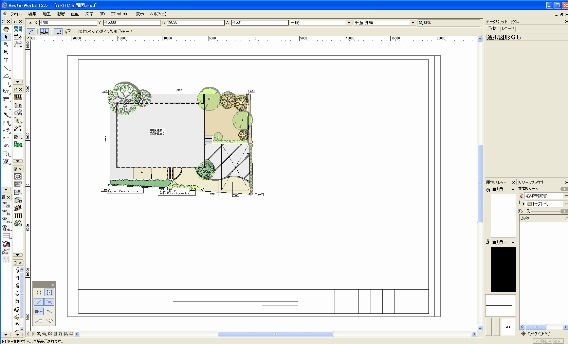 |
�����쥤���ֲ���...Ω�̥ѡ����פˤ��ޤ���
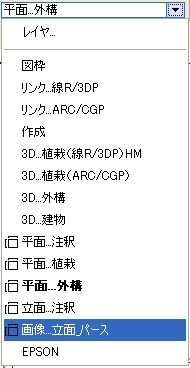 |
�����֥ե�����ץ�˥塼����ּ�����סݡ֥�����ե�����פ����ޤ���
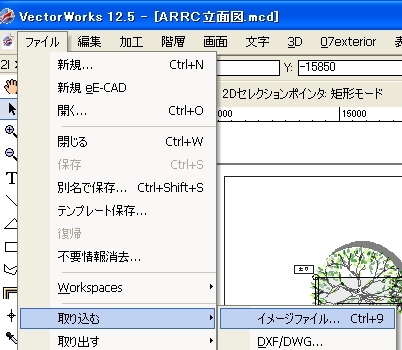 |
�����ե�������ѥ�åȤ�ɽ������ޤ���Ω�̿ޤ����ֳ����פ�å����ޤ���
 |
��������ե�����ξ���ѥ�åȤ�ɽ������ޤ����֣УΣǡʣСˡפ˥����å�������֣ϣˡפ�å����ޤ���
 |
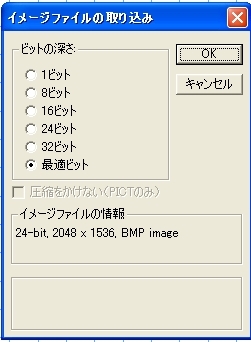 |
���������ޤ줿Ω�̤β����ϡ�1/100�Ǥʤ�������������äƤ��ޤ���
������1/100�������˶�Ť���Ĵ���ޤ���
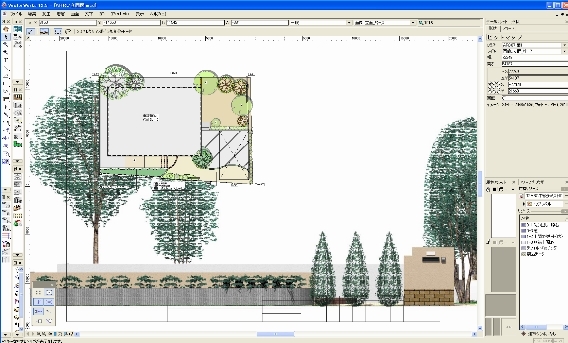 |
�����������Τ��褦�ˡ����̤�Ĵ�����ޤ���
���̺�¦�ν̼�ɽ���ܥ������֥륯��å����ޤ������٤������֤������Τ��������礭���ޤǽ̾����ޤ���
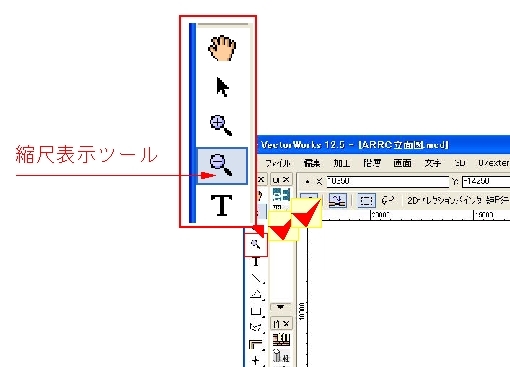 |
���������������Ͷ��˽Ф����ξ���������碌���̥�������ʼФ�����ˤ�ɽ�����������Shift�ץ������ʤ���Ф�˥ɥ�å�����Ȳ������������ʤ�ޤ���
������Shift�������ʤ����礭�����ѹ����ʤ��ȽIJ��椬�Ѥ�äƤ��ޤ��ޤ���
Shift�����ϺǸ�η��ꤹ�륯��å��Ƥ���Υ���ޤ��礦��
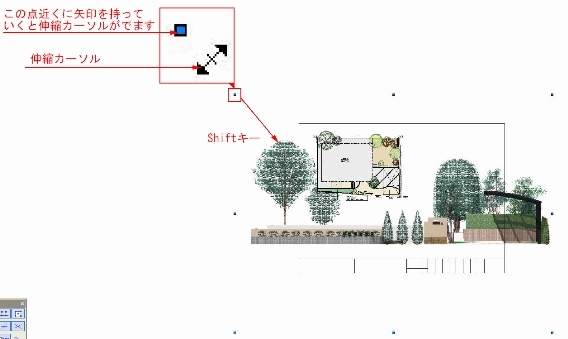 |
21���Ȥꤢ�������礭���ޤǾ���������ʿ�̲�¦�˰�ư���ޤ���
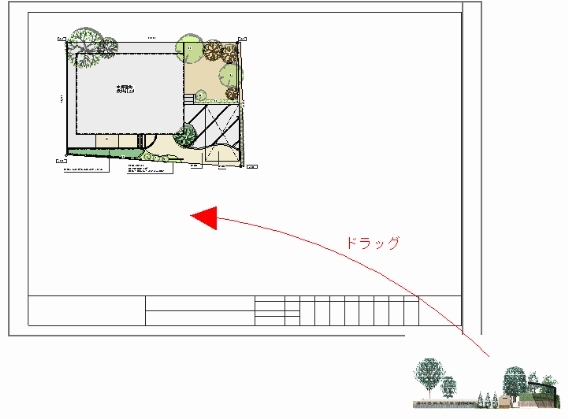 |
����������ġ����å�����ʿ�̤ΰ�����Ω�̿ޤ��礭��������褦�˳��礷�ޤ���
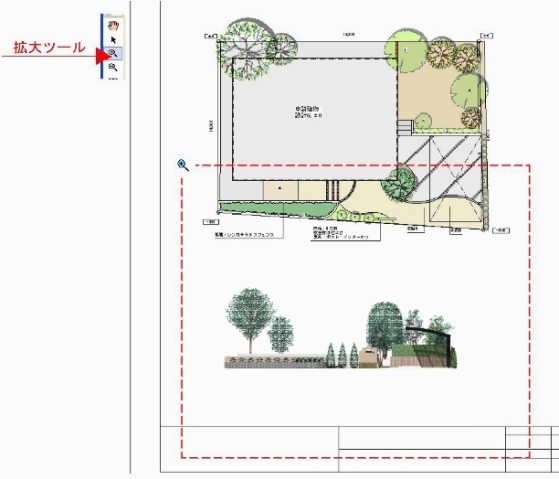 |
������������ġ����å����ޤ���
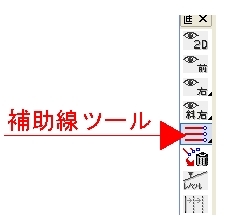 |
��������������å����ޤ�������å����϶�������������å����Ϥ��Τޤ�ľ�˲���Ŭ���ʽ�Ǥ�������å����ϡ�Shift�ץ������ʤ��饯��å����ޤ���
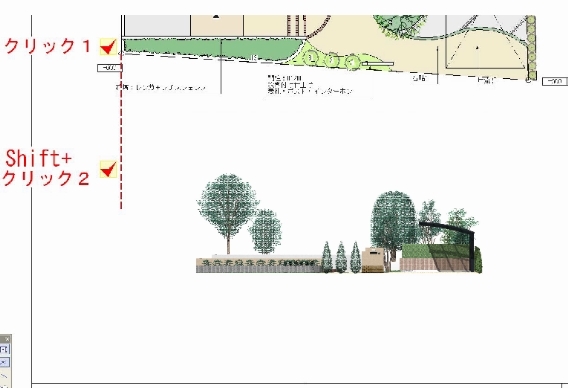 |
������ȿ��¦�ζ����⡢��������å����ޤ�������å����϶�������������å����Ϥ��Τޤ�ľ�˲���Ŭ���ʽ�Ǥ�������å����ϡ�Shift�ץ������ʤ��饯��å����ޤ���
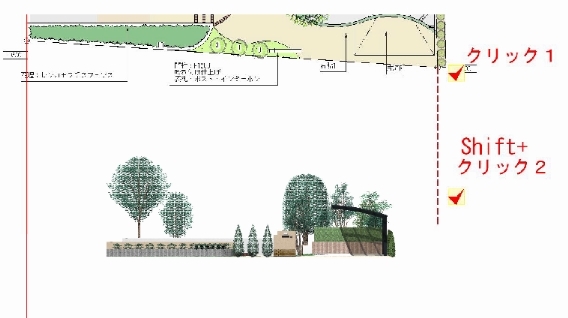 |
������Ω�̿ޤκ����ζ�����������˹礦�褦�˿��̤��ޤ���
������ɬ��Shift�������ʤ��鿭�̤��ޤ���
����������Ω�̿ޤβ�����ξü��ʿ�̿ޤ�ξü�碌�ޤ���
������������ϲ�����ü��ɽ����ΤǤϤʤ��Τǵ���Ĥ��Ʋ�����
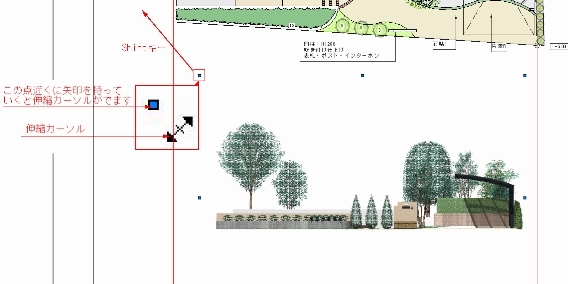 |
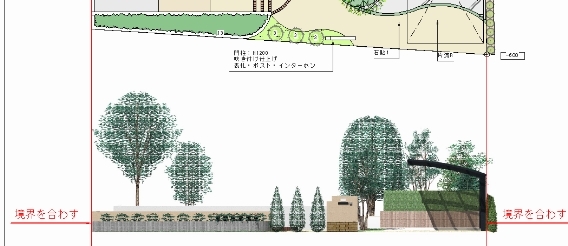 |
�������������ä��ޤ���
��������õ�ץġ���������̤�å����ޤ���
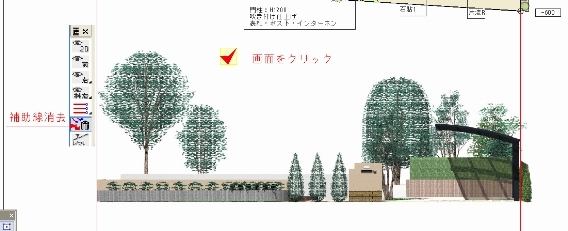 |
�������֤Ϥ��פ�å����ޤ���
 |
������Ω�̿ޤ��������ޤ���
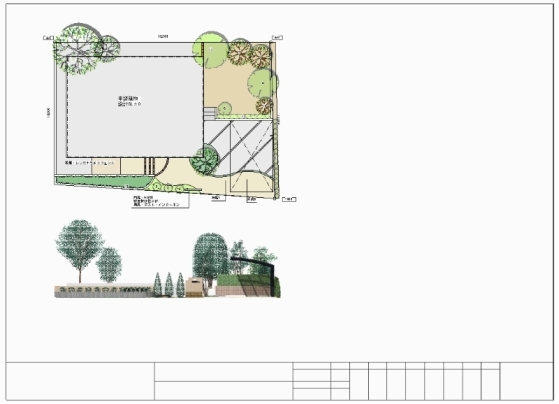 |
