ЮЉЬЬЄЮКюПоЪ§ЫЁ(ЮЉЬЬЅЋЅсЅщРпФъЪ§ЫЁ)
ЅЋЅЦЅДЅъЁМ: ЅЋЅсЅщ
ЁЁЅПЅАЁЇ
(2014ЧЏ08Зю21Цќ)
АѕКўЄЙЄыКЧИхЄЮЛыХРЄШЄЪЄыАйЁЂЅЦЅЏЅЙЅСЅуЄЪЄЩЄЙЄйЄЦЄЮРпФъЄђНЊЄЈЄЦЄЋЄщЛыХРЄђРпФъЄЗЄоЄЙЁЃ
ЁЁжКюРЎЁзЅсЅЫЅхЁМЄЋЄщЁжРХЛпЅЋЅсЅщЁзЄђЅЏЅъЅУЅЏЄЗЄоЄЙЁЃ
ЂЁЁЅЋЅсЅщЄЌС§ЄЈЄоЄЗЄПЁЃ
ЅЧЁМЅПГЌСиЄЫЁжЅЋЅсЅщЁзЄШЁжУэЛыХРЁфЅЋЅсЅщЁзЄЌЩНМЈЄЕЄьЄоЄЙЁЃ
Ѓ ЁжЧлУжЅЂЅЗЅЙЅПЅѓЅШЁзЄЮЁжАмЦАЁзЅФЁМЅыЄђЅЏЅъЅУЅЏЄЗЁЂЅЋЅсЅщЄђУэЛыХРЄШЄоЄУЄЙЄАЄЫЄЪЄыЄшЄІЄЫАмЦАЄЕЄЛЄоЄЙЁЃ
ЁЪУэАеЁЫЁжЅЧЁМЅПГЌСиЁзЅбЅьЅУЅШЄЧКюРЎЄЗЄПЅЋЅсЅщЄЌСЊТђЄЕЄЛЄЦЄЄЄыОѕТжЄЧКюЖШЄЗЄЦЄЏЄРЄЕЄЄЁЃ
ЄтЄЗЁЂЁжЧлУжЅЂЅЗЅЙЅПЅѓЅШЁзВшЬЬЄЮЩНМЈЄЌКюЖШЄЗЄЫЄЏЄЄОьЙчЄЯЁЂЁЂЁЂ
ЃЁнЃБЁЁЁжЧлУжЅЂЅЗЅЙЅПЅѓЅШЁзЅбЅьЅУЅШЦтЄЧБІЅЏЅъЅУЅЏЄЗЁЂЁжКЧХЌЅЕЅЄЅКЁЪСДТЮЁЫЁзЄђЅЏЅъЅУЅЏЄЗЄоЄЙЁЃ
ЃЁнЃВЁЁСДЄЦЄЌЩНМЈЄЕЄьЄоЄЙЁЃ
ЃЁнЃГЁЁМЁЄЫЁЂЁжГШТчЁзЅФЁМЅыЄђЅЏЅъЅУЅЏЄЗИЋЄПЄЄЩєЪЌЄђАЯЄЄЄоЄЙЁЃ
ЄГЄьЄЧЁЂИЋЄПЄЄЩєЪЌЄЌТчЄЄЏЩНМЈЄЕЄьЄоЄЙЁЃ
ЄЁЁЅЋЅсЅщЄЮАЬУжЄђЪПЬЬПоЄЮППЄѓУцЄЫЄЙЄыАйЄЫЁЂЁжЅЧЁМЅПГЌСиЁзЄЋЄщЁЂКюРЎЄЗЄПЁжЅЋЅсЅщЁзЄШЁжУэЛыХРЁфЅЋЅсЅщЁзЄЮЮОЪ§ЄђЁжShiftЁзЅЁМЄђВЁЄЗЄЪЄЌЄщЮОЪ§СЊТђЄЗЄоЄЙЁЃ
ЅЁЁЁжАмЦАЁзЅФЁМЅыЄЧЪПЬЬПоЄЮППЄѓУцЄЫАмЦАЄЕЄЛЄоЄЙЁЃ
ІЁЁЁжЅЧЁМЅПГЌСиЁзЅбЅьЅУЅШЄЋЄщКюРЎЄЗЄПЁжЅЋЅсЅщЁзЄђСЊТђЄЗЄоЄЙЁЃ
ЇЁЁЅЋЅсЅщЄЮЙтЄЕЄђЙчЄяЄЛЄоЄЙЁЃ
ЁжТПЬмХЊЅГЅѓЅШЅэЁМЅщЁМЁзЄЋЄщZЄЮУЭЄЫЁЂ1500ЄШЦўЮЯЄЗЄоЄЙЁЃ
ЈЁЁЁжЅЧЁМЅПГЌСиЁзЄЋЄщЁЂКюРЎЄЗЄПЅЋЅсЅщЄЮЁжУэЛыХРЁфЅЋЅсЅщЁзЄђЅЏЅъЅУЅЏЄЗЄоЄЙЁЃ
ЉЁЁУэЛыХРЄтЁжТПЬмХЊЅГЅѓЅШЅэЁМЅщЁМЁзЄЋЄщZЄЮУЭЄЫЁЂ1500ЄШЦўЮЯЄЗЄоЄЙЁЃ
ЄГЄьЄЧЁЂ1500ЄЮЙтЄЕЄЋЄщЄпЄПЮЉЬЬПоЄЫЄЪЄъЄоЄЙЁЃ
ЊЁЁЛыЬюГбЄЮРпФъЄђЄЙЄыАйЁЂЅЧЁМЅПГЌСиЄЫЄЋЄщКюРЎЄЗЄПЁжЅЋЅсЅщЁзЄђСЊТђЄЗЄоЄЙЁЃ
ЋЁЁЁжТПЬмХЊЅГЅѓЅШЅэЁМЅщЁМЁзЄЮЁжРпФъЁзЄЮЁжЛыЬюГбЁзЄЫЁЂЃВЄђЦўЮЯЄЗЄоЄЙЁЃ
ЛыЬюГбЄђЃВЄЫЄЙЄыЛіЄЧЁЂБѓЖсДЖЄЌЄЪЄЏЄЪЄъЄоЄЙЁЃ
ЌЁЁКюЖШВшЬЬЄЋЄщЮЉЬЬПоЄЌИЋЄЈЄЪЄЏЄЪЄъЄоЄЙЁЃ
ИЋЄЈЄыЄшЄІЄЫЅЋЅсЅщЄЮФДРАЄђЄЗЄоЄЙЁЃ
ЁЁЁжЛыХРАмЦАЁзЅФЁМЅыЄЧЄђЅЏЅъЅУЅЏЄЗЁЂБІЅЏЅъЅУЅЏЄђВЁЄЗЄЪЄЌЄщВМЄиЅЩЅщЅУЅАЄЗЄоЄЙЁЃ
ЁЪУэЁЫЅЩЅщЅУЅАЄЯВПХйЄЋТГЄБЄЦЄЙЄыЄШЮЉЬЬЄЌНаЄЦЄЄоЄЙЁЃ
ЎЁЁЁжЅьЅѓЅРЅъЅѓЅАЁзЅсЅЫЅхЁМЄЋЄщЁжКЃЄЙЄАРХЛпВшЅьЅѓЅРЅъЅѓЅАЁзЄђЅЏЅъЅУЅЏЄЗЄоЄЙЁЃ
ЏЁЁЅьЅѓЅРЅъЅѓЅАЄЌГЋЛЯЄЕЄьЁЂНЊЮЛЄЙЄыЄШЁжЪнТИЁзЅмЅПЅѓЄЌНаЄыЄЮЄЧЅЏЅъЅУЅЏЄЗЄоЄЙЁЃ
АЁЁЬОСАЄђЩеЄБЄЦЪнТИЅбЅьЅУЅШЄЌЩНМЈЄЕЄьЄоЄЙЁЃЅеЅЁЅЄЅыЬОЄђЦўЮЯЄЗЪнТИЄђЅЏЅъЅУЅЏЄЗЄоЄЙЁЃ
БЁЁvectorWorksЄђЕЏЦАЄЗ,ЪПЬЬПоЅЧЁМЅПЄђГЋЄЄоЄЙЁЃ
ВЁЁЅьЅЄЅфЄђЁжВшСќ...ЮЉЬЬЅбЁМЅЙЁзЄЫЄЗЄоЄЙЁЃ
ГЁЁЁжЅеЅЁЅЄЅыЁзЅсЅЫЅхЁМЄЋЄщЁжМшЄъЙўЄрЁзЁнЁжЅЄЅсЁМЅИЅеЅЁЅЄЅыЁзЄђСЊТђЄЗЄоЄЙЁЃ
ДЁЁЅеЅЁЅЄЅыЄђГЋЄЏЅбЅьЅУЅШЄЌЩНМЈЄЕЄьЄоЄЙЁЃЮЉЬЬПоЄђСЊТђЄЗЁжГЋЄЏЁзЄђЅЏЅъЅУЅЏЄЗЄоЄЙЁЃ
21ЁЁЅЄЅсЁМЅИЅеЅЁЅЄЅыЄЮО№ЪѓЅбЅьЅУЅШЄЌЩНМЈЄЕЄьЄоЄЙЁЃЁжЃаЃЮЃЧЁЪЃаЁЫЁзЄЫЅСЅЇЅУЅЏЄђЦўЄьЁжЃЯЃЫЁзЄђЅЏЅъЅУЅЏЄЗЄоЄЙЁЃ
vectorWorksЃБЃААЪСАЄЮЅаЁМЅИЅчЅѓЄЮОьЙчЄЯЁжКЧХЌЅгЅУЅШЁзЄЫЅСЅЇЅУЅЏЄђЦўЄьЁжЃЯЃЫЁзЄђЅЏЅъЅУЅЏЄЗЄоЄЙЁЃ
22ЁЁМшЄъЙўЄоЄьЄПЮЉЬЬЄЮВшСќЄЯЁЂ1/100ЄЧЄЪЄЄЄПЄсЅЕЅЄЅКЄЌЄЂЄУЄЦЄЄЄоЄЛЄѓЁЃ
КЃЄЋЄщ1/100ЅЕЅЄЅКЄЫЖсЄХЄБЄыФДРАЄђЄЗЄоЄЙЁЃ
23ЁЁВшСќСДТЮЄђИЋЄьЄыЄшЄІЄЫЁЂВшЬЬЄђФДРАЄЗЄоЄЙЁЃ
ВшЬЬКИТІЄЮНЬМмЩНМЈЅмЅПЅѓЄђЅРЅжЅыЅЏЅъЅУЅЏЄЗЄоЄЙЁЃВПХйЄЋЗЋЄъЪжЄЗЁЂСДТЮЄЌИЋЄЈЄыТчЄЄЕЄоЄЧНЬОЎЄЗЄоЄЙЁЃ
24ЁЁВшСќЄђСЊТђЄЗЁЂЛЭЖљЄЫНаЄыХРЄЮОхЖсЄЏЄЫЬ№АѕЄђЙчЄяЄЛПНЬЅЋЁМЅНЅыЁЪМаЄсЬ№АѕЁЫЄЮЩНМЈЄђЄРЄЗЁЂЁжShiftЁзЅЁМЄђВЁЄЗЄЪЄЌЄщМаЄсЄЫЅЩЅщЅУЅАЄЙЄыЄШВшСќЄЌОЎЄЕЄЏЄЪЄъЄоЄЙЁЃ
ЁЪУэЁЫShiftЅЁМЄђВЁЄЗЄЪЄЌЄщТчЄЄЕЄђЪбЙЙЄЗЄЪЄЄЄШНФВЃШцЄЌЪбЄяЄУЄЦЄЗЄоЄЄЄоЄЙЁЃ
ShiftЅЁМЄЯКЧИхЄЮЗшФъЄЙЄыЅЏЅъЅУЅЏЄђЄЗЄЦЄЋЄщЮЅЄЗЄоЄЗЄчЄІЁЊ
25ЁЁЄШЄъЄЂЄЈЄКЄЮТчЄЄЕЄоЄЧОЎЄЕЄЏЄЗЁЂЪПЬЬВМТІЄЫАмЦАЄЗЄоЄЙЁЃ
26ЁЁГШТчЅФЁМЅыЄђЅЏЅъЅУЅЏЄЗЁЂЪПЬЬЄЮАьЩєЄШЮЉЬЬПоЄЌТчЄЄЏИЋЄЈЄыЄшЄІЄЫГШТчЄЗЄоЄЙЁЃ
27ЁЁЪфНѕРўЅФЁМЅыЄђЅЏЅъЅУЅЏЄЗЄоЄЙЁЃ
28ЁЁЦѓХРЅЏЅъЅУЅЏЄЗЄоЄЙЁЃЅЏЅъЅУЅЏЃБЄЯЖГІУЯХРЁЂЅЏЅъЅУЅЏЃВЄЯЄНЄЮЄоЄоПтФОЄЫВМЄЮХЌХіЄЪНъЄЧЄЙЁЃЅЏЅъЅУЅЏЃВЄЯЁжShiftЁзЅЁМЄђВЁЄЗЄЪЄЌЄщЅЏЅъЅУЅЏЄЗЄоЄЙЁЃ
29ЁЁШПТаТІЄЮЖГІЄтЁЂЦѓХРЅЏЅъЅУЅЏЄЗЄоЄЙЁЃЅЏЅъЅУЅЏЃБЄЯЖГІУЯХРЁЂЅЏЅъЅУЅЏЃВЄЯЄНЄЮЄоЄоПтФОЄЫВМЄЮХЌХіЄЪНъЄЧЄЙЁЃЅЏЅъЅУЅЏЃВЄЯЁжShiftЁзЅЁМЄђВЁЄЗЄЪЄЌЄщЅЏЅъЅУЅЏЄЗЄоЄЙЁЃ
30ЁЁЮЉЬЬПоЄЮКИБІЄЮЖГІЄђЪфНѕРўЄЫЙчЄІЄшЄІЄЫПНЬЄЗЄоЄЙЁЃ
ЁЪУэЁЫЩЌЄКShiftЅЁМЄђВЁЄЗЄЪЄЌЄщПНЬЄЗЄоЄЙЁЃ
ЁЪУэЁЫУэЁЫЮЉЬЬПоЄЮВшСќЄЮЮОУМЄШЪПЬЬПоЄЮЮОУМЄђЄЂЄяЄЛЄоЄЙЁЃ
ЅЋЁМЅНЅыЄЮХРЄЯВшСќЄЮУМЄђЩНЄЙЄтЄЮЄЧЄЯЄЪЄЄЄЮЄЧЕЄЄђЄФЄБЄЦВМЄЕЄЄ
31ЁЁЪфНѕРўЄђОУЄЗЄоЄЙЁЃ
ЁжЪфНѕРўОУЕюЁзЅФЁМЅыЄђСЊТђЄЗВшЬЬЄђЅЏЅъЅУЅЏЄЗЄоЄЙЁЃ
32ЁЁЁжЄЯЄЄЁзЄђЅЏЅъЅУЅЏЄЗЄоЄЙЁЃ
33ЁЁЮЉЬЬПоЄЌДАРЎЄЗЄоЄЙЁЃ
АѕКўЄЙЄыКЧИхЄЮЛыХРЄШЄЪЄыАйЁЂЅЦЅЏЅЙЅСЅуЄЪЄЩЄЙЄйЄЦЄЮРпФъЄђНЊЄЈЄЦЄЋЄщЛыХРЄђРпФъЄЗЄоЄЙЁЃ
ЁЁжКюРЎЁзЅсЅЫЅхЁМЄЋЄщЁжРХЛпЅЋЅсЅщЁзЄђЅЏЅъЅУЅЏЄЗЄоЄЙЁЃ
ЂЁЁЅЋЅсЅщЄЌС§ЄЈЄоЄЗЄПЁЃ
ЅЧЁМЅПГЌСиЄЫЁжЅЋЅсЅщЁзЄШЁжУэЛыХРЁфЅЋЅсЅщЁзЄЌЩНМЈЄЕЄьЄоЄЙЁЃ
Ѓ ЁжЧлУжЅЂЅЗЅЙЅПЅѓЅШЁзЄЮЁжАмЦАЁзЅФЁМЅыЄђЅЏЅъЅУЅЏЄЗЁЂЅЋЅсЅщЄђУэЛыХРЄШЄоЄУЄЙЄАЄЫЄЪЄыЄшЄІЄЫАмЦАЄЕЄЛЄоЄЙЁЃ
ЁЪУэАеЁЫЁжЅЧЁМЅПГЌСиЁзЅбЅьЅУЅШЄЧКюРЎЄЗЄПЅЋЅсЅщЄЌСЊТђЄЕЄЛЄЦЄЄЄыОѕТжЄЧКюЖШЄЗЄЦЄЏЄРЄЕЄЄЁЃ
ЄтЄЗЁЂЁжЧлУжЅЂЅЗЅЙЅПЅѓЅШЁзВшЬЬЄЮЩНМЈЄЌКюЖШЄЗЄЫЄЏЄЄОьЙчЄЯЁЂЁЂЁЂ
ЃЁнЃБЁЁЁжЧлУжЅЂЅЗЅЙЅПЅѓЅШЁзЅбЅьЅУЅШЦтЄЧБІЅЏЅъЅУЅЏЄЗЁЂЁжКЧХЌЅЕЅЄЅКЁЪСДТЮЁЫЁзЄђЅЏЅъЅУЅЏЄЗЄоЄЙЁЃ
ЃЁнЃВЁЁСДЄЦЄЌЩНМЈЄЕЄьЄоЄЙЁЃ
ЃЁнЃГЁЁМЁЄЫЁЂЁжГШТчЁзЅФЁМЅыЄђЅЏЅъЅУЅЏЄЗИЋЄПЄЄЩєЪЌЄђАЯЄЄЄоЄЙЁЃ
ЄГЄьЄЧЁЂИЋЄПЄЄЩєЪЌЄЌТчЄЄЏЩНМЈЄЕЄьЄоЄЙЁЃ
ЄЁЁЅЋЅсЅщЄЮАЬУжЄђЪПЬЬПоЄЮППЄѓУцЄЫЄЙЄыАйЄЫЁЂЁжЅЧЁМЅПГЌСиЁзЄЋЄщЁЂКюРЎЄЗЄПЁжЅЋЅсЅщЁзЄШЁжУэЛыХРЁфЅЋЅсЅщЁзЄЮЮОЪ§ЄђЁжShiftЁзЅЁМЄђВЁЄЗЄЪЄЌЄщЮОЪ§СЊТђЄЗЄоЄЙЁЃ
ЅЁЁЁжАмЦАЁзЅФЁМЅыЄЧЪПЬЬПоЄЮППЄѓУцЄЫАмЦАЄЕЄЛЄоЄЙЁЃ
ІЁЁЁжЅЧЁМЅПГЌСиЁзЅбЅьЅУЅШЄЋЄщКюРЎЄЗЄПЁжЅЋЅсЅщЁзЄђСЊТђЄЗЄоЄЙЁЃ
ЇЁЁЅЋЅсЅщЄЮЙтЄЕЄђЙчЄяЄЛЄоЄЙЁЃ
ЁжТПЬмХЊЅГЅѓЅШЅэЁМЅщЁМЁзЄЋЄщZЄЮУЭЄЫЁЂ1500ЄШЦўЮЯЄЗЄоЄЙЁЃ
ЈЁЁЁжЅЧЁМЅПГЌСиЁзЄЋЄщЁЂКюРЎЄЗЄПЅЋЅсЅщЄЮЁжУэЛыХРЁфЅЋЅсЅщЁзЄђЅЏЅъЅУЅЏЄЗЄоЄЙЁЃ
ЉЁЁУэЛыХРЄтЁжТПЬмХЊЅГЅѓЅШЅэЁМЅщЁМЁзЄЋЄщZЄЮУЭЄЫЁЂ1500ЄШЦўЮЯЄЗЄоЄЙЁЃ
ЄГЄьЄЧЁЂ1500ЄЮЙтЄЕЄЋЄщЄпЄПЮЉЬЬПоЄЫЄЪЄъЄоЄЙЁЃ
ЊЁЁЛыЬюГбЄЮРпФъЄђЄЙЄыАйЁЂЅЧЁМЅПГЌСиЄЫЄЋЄщКюРЎЄЗЄПЁжЅЋЅсЅщЁзЄђСЊТђЄЗЄоЄЙЁЃ
ЋЁЁЁжТПЬмХЊЅГЅѓЅШЅэЁМЅщЁМЁзЄЮЁжРпФъЁзЄЮЁжЛыЬюГбЁзЄЫЁЂЃВЄђЦўЮЯЄЗЄоЄЙЁЃ
ЛыЬюГбЄђЃВЄЫЄЙЄыЛіЄЧЁЂБѓЖсДЖЄЌЄЪЄЏЄЪЄъЄоЄЙЁЃ
ЌЁЁКюЖШВшЬЬЄЋЄщЮЉЬЬПоЄЌИЋЄЈЄЪЄЏЄЪЄъЄоЄЙЁЃ
ИЋЄЈЄыЄшЄІЄЫЅЋЅсЅщЄЮФДРАЄђЄЗЄоЄЙЁЃ
ЁЁЁжЛыХРАмЦАЁзЅФЁМЅыЄЧЄђЅЏЅъЅУЅЏЄЗЁЂБІЅЏЅъЅУЅЏЄђВЁЄЗЄЪЄЌЄщВМЄиЅЩЅщЅУЅАЄЗЄоЄЙЁЃ
ЁЪУэЁЫЅЩЅщЅУЅАЄЯВПХйЄЋТГЄБЄЦЄЙЄыЄШЮЉЬЬЄЌНаЄЦЄЄоЄЙЁЃ
ЎЁЁЁжЅьЅѓЅРЅъЅѓЅАЁзЅсЅЫЅхЁМЄЋЄщЁжКЃЄЙЄАРХЛпВшЅьЅѓЅРЅъЅѓЅАЁзЄђЅЏЅъЅУЅЏЄЗЄоЄЙЁЃ
ЏЁЁЅьЅѓЅРЅъЅѓЅАЄЌГЋЛЯЄЕЄьЁЂНЊЮЛЄЙЄыЄШЁжЪнТИЁзЅмЅПЅѓЄЌНаЄыЄЮЄЧЅЏЅъЅУЅЏЄЗЄоЄЙЁЃ
АЁЁЬОСАЄђЩеЄБЄЦЪнТИЅбЅьЅУЅШЄЌЩНМЈЄЕЄьЄоЄЙЁЃЅеЅЁЅЄЅыЬОЄђЦўЮЯЄЗЪнТИЄђЅЏЅъЅУЅЏЄЗЄоЄЙЁЃ
БЁЁvectorWorksЄђЕЏЦАЄЗ,ЪПЬЬПоЅЧЁМЅПЄђГЋЄЄоЄЙЁЃ
ВЁЁЅьЅЄЅфЄђЁжВшСќ...ЮЉЬЬЅбЁМЅЙЁзЄЫЄЗЄоЄЙЁЃ
ГЁЁЁжЅеЅЁЅЄЅыЁзЅсЅЫЅхЁМЄЋЄщЁжМшЄъЙўЄрЁзЁнЁжЅЄЅсЁМЅИЅеЅЁЅЄЅыЁзЄђСЊТђЄЗЄоЄЙЁЃ
ДЁЁЅеЅЁЅЄЅыЄђГЋЄЏЅбЅьЅУЅШЄЌЩНМЈЄЕЄьЄоЄЙЁЃЮЉЬЬПоЄђСЊТђЄЗЁжГЋЄЏЁзЄђЅЏЅъЅУЅЏЄЗЄоЄЙЁЃ
21ЁЁЅЄЅсЁМЅИЅеЅЁЅЄЅыЄЮО№ЪѓЅбЅьЅУЅШЄЌЩНМЈЄЕЄьЄоЄЙЁЃЁжЃаЃЮЃЧЁЪЃаЁЫЁзЄЫЅСЅЇЅУЅЏЄђЦўЄьЁжЃЯЃЫЁзЄђЅЏЅъЅУЅЏЄЗЄоЄЙЁЃ
vectorWorksЃБЃААЪСАЄЮЅаЁМЅИЅчЅѓЄЮОьЙчЄЯЁжКЧХЌЅгЅУЅШЁзЄЫЅСЅЇЅУЅЏЄђЦўЄьЁжЃЯЃЫЁзЄђЅЏЅъЅУЅЏЄЗЄоЄЙЁЃ
22ЁЁМшЄъЙўЄоЄьЄПЮЉЬЬЄЮВшСќЄЯЁЂ1/100ЄЧЄЪЄЄЄПЄсЅЕЅЄЅКЄЌЄЂЄУЄЦЄЄЄоЄЛЄѓЁЃ
КЃЄЋЄщ1/100ЅЕЅЄЅКЄЫЖсЄХЄБЄыФДРАЄђЄЗЄоЄЙЁЃ
23ЁЁВшСќСДТЮЄђИЋЄьЄыЄшЄІЄЫЁЂВшЬЬЄђФДРАЄЗЄоЄЙЁЃ
ВшЬЬКИТІЄЮНЬМмЩНМЈЅмЅПЅѓЄђЅРЅжЅыЅЏЅъЅУЅЏЄЗЄоЄЙЁЃВПХйЄЋЗЋЄъЪжЄЗЁЂСДТЮЄЌИЋЄЈЄыТчЄЄЕЄоЄЧНЬОЎЄЗЄоЄЙЁЃ
24ЁЁВшСќЄђСЊТђЄЗЁЂЛЭЖљЄЫНаЄыХРЄЮОхЖсЄЏЄЫЬ№АѕЄђЙчЄяЄЛПНЬЅЋЁМЅНЅыЁЪМаЄсЬ№АѕЁЫЄЮЩНМЈЄђЄРЄЗЁЂЁжShiftЁзЅЁМЄђВЁЄЗЄЪЄЌЄщМаЄсЄЫЅЩЅщЅУЅАЄЙЄыЄШВшСќЄЌОЎЄЕЄЏЄЪЄъЄоЄЙЁЃ
ЁЪУэЁЫShiftЅЁМЄђВЁЄЗЄЪЄЌЄщТчЄЄЕЄђЪбЙЙЄЗЄЪЄЄЄШНФВЃШцЄЌЪбЄяЄУЄЦЄЗЄоЄЄЄоЄЙЁЃ
ShiftЅЁМЄЯКЧИхЄЮЗшФъЄЙЄыЅЏЅъЅУЅЏЄђЄЗЄЦЄЋЄщЮЅЄЗЄоЄЗЄчЄІЁЊ
25ЁЁЄШЄъЄЂЄЈЄКЄЮТчЄЄЕЄоЄЧОЎЄЕЄЏЄЗЁЂЪПЬЬВМТІЄЫАмЦАЄЗЄоЄЙЁЃ
26ЁЁГШТчЅФЁМЅыЄђЅЏЅъЅУЅЏЄЗЁЂЪПЬЬЄЮАьЩєЄШЮЉЬЬПоЄЌТчЄЄЏИЋЄЈЄыЄшЄІЄЫГШТчЄЗЄоЄЙЁЃ
27ЁЁЪфНѕРўЅФЁМЅыЄђЅЏЅъЅУЅЏЄЗЄоЄЙЁЃ
28ЁЁЦѓХРЅЏЅъЅУЅЏЄЗЄоЄЙЁЃЅЏЅъЅУЅЏЃБЄЯЖГІУЯХРЁЂЅЏЅъЅУЅЏЃВЄЯЄНЄЮЄоЄоПтФОЄЫВМЄЮХЌХіЄЪНъЄЧЄЙЁЃЅЏЅъЅУЅЏЃВЄЯЁжShiftЁзЅЁМЄђВЁЄЗЄЪЄЌЄщЅЏЅъЅУЅЏЄЗЄоЄЙЁЃ
29ЁЁШПТаТІЄЮЖГІЄтЁЂЦѓХРЅЏЅъЅУЅЏЄЗЄоЄЙЁЃЅЏЅъЅУЅЏЃБЄЯЖГІУЯХРЁЂЅЏЅъЅУЅЏЃВЄЯЄНЄЮЄоЄоПтФОЄЫВМЄЮХЌХіЄЪНъЄЧЄЙЁЃЅЏЅъЅУЅЏЃВЄЯЁжShiftЁзЅЁМЄђВЁЄЗЄЪЄЌЄщЅЏЅъЅУЅЏЄЗЄоЄЙЁЃ
30ЁЁЮЉЬЬПоЄЮКИБІЄЮЖГІЄђЪфНѕРўЄЫЙчЄІЄшЄІЄЫПНЬЄЗЄоЄЙЁЃ
ЁЪУэЁЫЩЌЄКShiftЅЁМЄђВЁЄЗЄЪЄЌЄщПНЬЄЗЄоЄЙЁЃ
ЁЪУэЁЫУэЁЫЮЉЬЬПоЄЮВшСќЄЮЮОУМЄШЪПЬЬПоЄЮЮОУМЄђЄЂЄяЄЛЄоЄЙЁЃ
ЅЋЁМЅНЅыЄЮХРЄЯВшСќЄЮУМЄђЩНЄЙЄтЄЮЄЧЄЯЄЪЄЄЄЮЄЧЕЄЄђЄФЄБЄЦВМЄЕЄЄ
31ЁЁЪфНѕРўЄђОУЄЗЄоЄЙЁЃ
ЁжЪфНѕРўОУЕюЁзЅФЁМЅыЄђСЊТђЄЗВшЬЬЄђЅЏЅъЅУЅЏЄЗЄоЄЙЁЃ
32ЁЁЁжЄЯЄЄЁзЄђЅЏЅъЅУЅЏЄЗЄоЄЙЁЃ
33ЁЁЮЉЬЬПоЄЌДАРЎЄЗЄоЄЙЁЃ
ЁЁжКюРЎЁзЅсЅЫЅхЁМЄЋЄщЁжРХЛпЅЋЅсЅщЁзЄђЅЏЅъЅУЅЏЄЗЄоЄЙЁЃ
 |
ЂЁЁЅЋЅсЅщЄЌС§ЄЈЄоЄЗЄПЁЃ
ЅЧЁМЅПГЌСиЄЫЁжЅЋЅсЅщЁзЄШЁжУэЛыХРЁфЅЋЅсЅщЁзЄЌЩНМЈЄЕЄьЄоЄЙЁЃ
Ѓ ЁжЧлУжЅЂЅЗЅЙЅПЅѓЅШЁзЄЮЁжАмЦАЁзЅФЁМЅыЄђЅЏЅъЅУЅЏЄЗЁЂЅЋЅсЅщЄђУэЛыХРЄШЄоЄУЄЙЄАЄЫЄЪЄыЄшЄІЄЫАмЦАЄЕЄЛЄоЄЙЁЃ
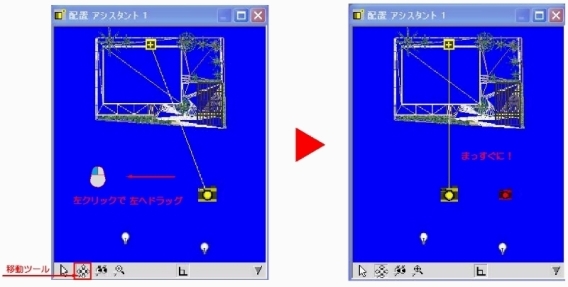 |
ЄтЄЗЁЂЁжЧлУжЅЂЅЗЅЙЅПЅѓЅШЁзВшЬЬЄЮЩНМЈЄЌКюЖШЄЗЄЫЄЏЄЄОьЙчЄЯЁЂЁЂЁЂ
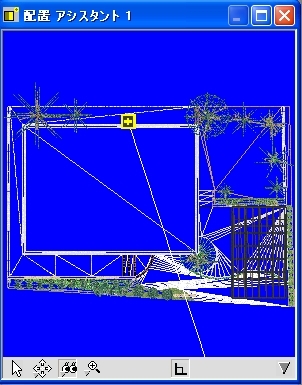 |
ЃЁнЃБЁЁЁжЧлУжЅЂЅЗЅЙЅПЅѓЅШЁзЅбЅьЅУЅШЦтЄЧБІЅЏЅъЅУЅЏЄЗЁЂЁжКЧХЌЅЕЅЄЅКЁЪСДТЮЁЫЁзЄђЅЏЅъЅУЅЏЄЗЄоЄЙЁЃ
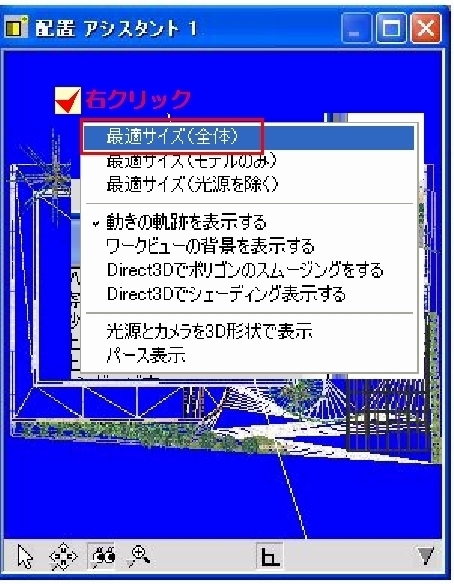 |
ЃЁнЃВЁЁСДЄЦЄЌЩНМЈЄЕЄьЄоЄЙЁЃ
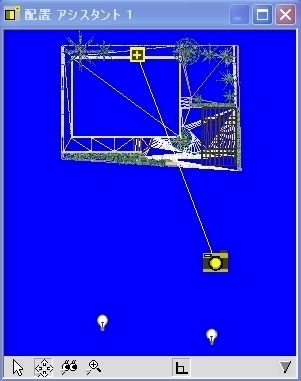 |
ЃЁнЃГЁЁМЁЄЫЁЂЁжГШТчЁзЅФЁМЅыЄђЅЏЅъЅУЅЏЄЗИЋЄПЄЄЩєЪЌЄђАЯЄЄЄоЄЙЁЃ
ЄГЄьЄЧЁЂИЋЄПЄЄЩєЪЌЄЌТчЄЄЏЩНМЈЄЕЄьЄоЄЙЁЃ
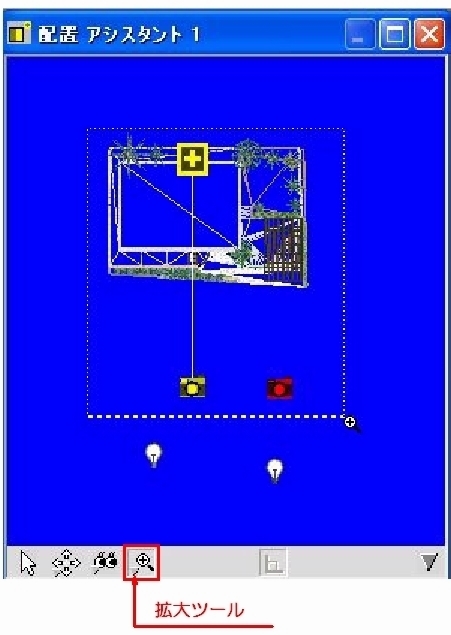 |
ЄЁЁЅЋЅсЅщЄЮАЬУжЄђЪПЬЬПоЄЮППЄѓУцЄЫЄЙЄыАйЄЫЁЂЁжЅЧЁМЅПГЌСиЁзЄЋЄщЁЂКюРЎЄЗЄПЁжЅЋЅсЅщЁзЄШЁжУэЛыХРЁфЅЋЅсЅщЁзЄЮЮОЪ§ЄђЁжShiftЁзЅЁМЄђВЁЄЗЄЪЄЌЄщЮОЪ§СЊТђЄЗЄоЄЙЁЃ
ЅЁЁЁжАмЦАЁзЅФЁМЅыЄЧЪПЬЬПоЄЮППЄѓУцЄЫАмЦАЄЕЄЛЄоЄЙЁЃ
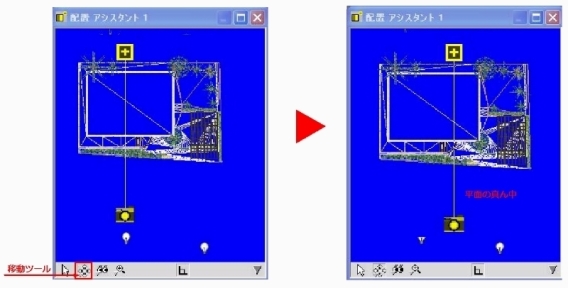 |
ІЁЁЁжЅЧЁМЅПГЌСиЁзЅбЅьЅУЅШЄЋЄщКюРЎЄЗЄПЁжЅЋЅсЅщЁзЄђСЊТђЄЗЄоЄЙЁЃ
ЇЁЁЅЋЅсЅщЄЮЙтЄЕЄђЙчЄяЄЛЄоЄЙЁЃ
ЁжТПЬмХЊЅГЅѓЅШЅэЁМЅщЁМЁзЄЋЄщZЄЮУЭЄЫЁЂ1500ЄШЦўЮЯЄЗЄоЄЙЁЃ
 |
ЈЁЁЁжЅЧЁМЅПГЌСиЁзЄЋЄщЁЂКюРЎЄЗЄПЅЋЅсЅщЄЮЁжУэЛыХРЁфЅЋЅсЅщЁзЄђЅЏЅъЅУЅЏЄЗЄоЄЙЁЃ
ЉЁЁУэЛыХРЄтЁжТПЬмХЊЅГЅѓЅШЅэЁМЅщЁМЁзЄЋЄщZЄЮУЭЄЫЁЂ1500ЄШЦўЮЯЄЗЄоЄЙЁЃ
ЄГЄьЄЧЁЂ1500ЄЮЙтЄЕЄЋЄщЄпЄПЮЉЬЬПоЄЫЄЪЄъЄоЄЙЁЃ
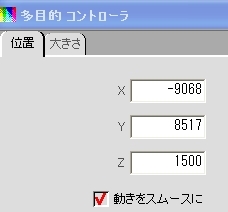 |
ЊЁЁЛыЬюГбЄЮРпФъЄђЄЙЄыАйЁЂЅЧЁМЅПГЌСиЄЫЄЋЄщКюРЎЄЗЄПЁжЅЋЅсЅщЁзЄђСЊТђЄЗЄоЄЙЁЃ
ЋЁЁЁжТПЬмХЊЅГЅѓЅШЅэЁМЅщЁМЁзЄЮЁжРпФъЁзЄЮЁжЛыЬюГбЁзЄЫЁЂЃВЄђЦўЮЯЄЗЄоЄЙЁЃ
 |
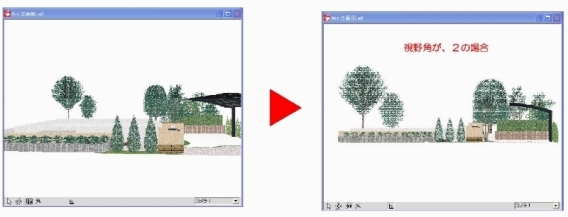 |
ЌЁЁКюЖШВшЬЬЄЋЄщЮЉЬЬПоЄЌИЋЄЈЄЪЄЏЄЪЄъЄоЄЙЁЃ
ИЋЄЈЄыЄшЄІЄЫЅЋЅсЅщЄЮФДРАЄђЄЗЄоЄЙЁЃ
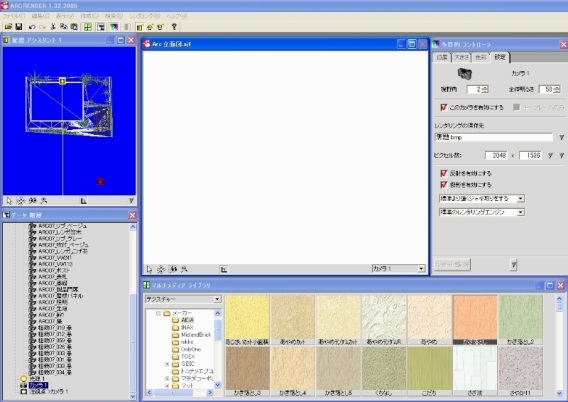 |
ЁЁЁжЛыХРАмЦАЁзЅФЁМЅыЄЧЄђЅЏЅъЅУЅЏЄЗЁЂБІЅЏЅъЅУЅЏЄђВЁЄЗЄЪЄЌЄщВМЄиЅЩЅщЅУЅАЄЗЄоЄЙЁЃ
ЁЪУэЁЫЅЩЅщЅУЅАЄЯВПХйЄЋТГЄБЄЦЄЙЄыЄШЮЉЬЬЄЌНаЄЦЄЄоЄЙЁЃ
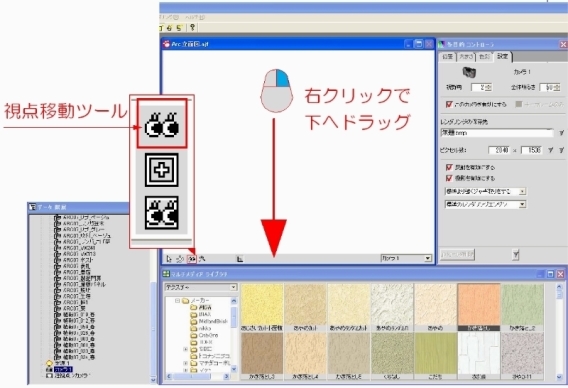 |
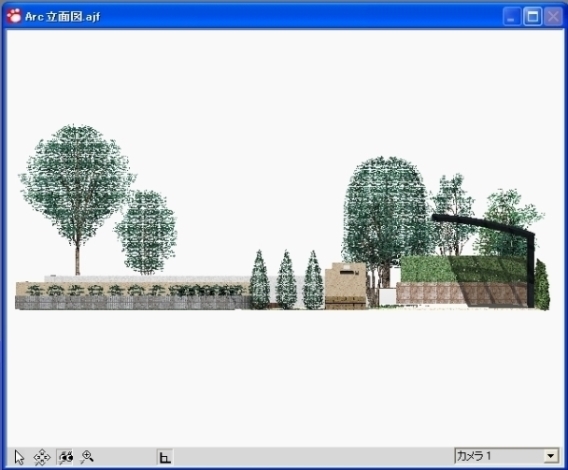 |
ЎЁЁЁжЅьЅѓЅРЅъЅѓЅАЁзЅсЅЫЅхЁМЄЋЄщЁжКЃЄЙЄАРХЛпВшЅьЅѓЅРЅъЅѓЅАЁзЄђЅЏЅъЅУЅЏЄЗЄоЄЙЁЃ
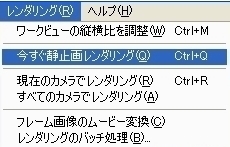 |
ЏЁЁЅьЅѓЅРЅъЅѓЅАЄЌГЋЛЯЄЕЄьЁЂНЊЮЛЄЙЄыЄШЁжЪнТИЁзЅмЅПЅѓЄЌНаЄыЄЮЄЧЅЏЅъЅУЅЏЄЗЄоЄЙЁЃ
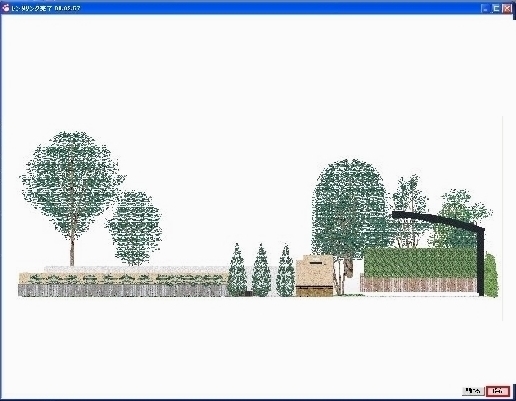 |
АЁЁЬОСАЄђЩеЄБЄЦЪнТИЅбЅьЅУЅШЄЌЩНМЈЄЕЄьЄоЄЙЁЃЅеЅЁЅЄЅыЬОЄђЦўЮЯЄЗЪнТИЄђЅЏЅъЅУЅЏЄЗЄоЄЙЁЃ
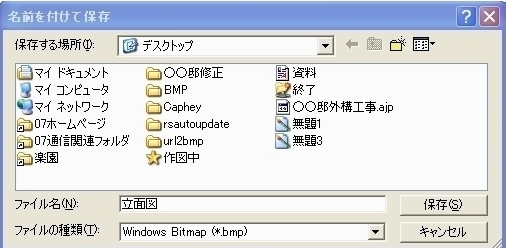 |
БЁЁvectorWorksЄђЕЏЦАЄЗ,ЪПЬЬПоЅЧЁМЅПЄђГЋЄЄоЄЙЁЃ
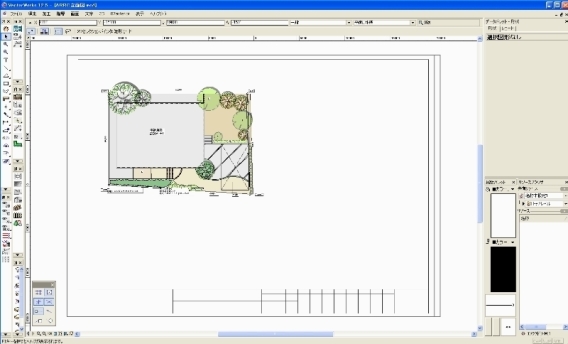 |
ВЁЁЅьЅЄЅфЄђЁжВшСќ...ЮЉЬЬЅбЁМЅЙЁзЄЫЄЗЄоЄЙЁЃ
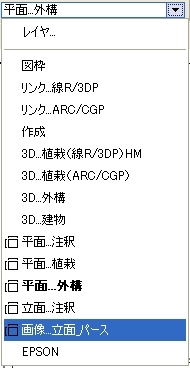 |
ГЁЁЁжЅеЅЁЅЄЅыЁзЅсЅЫЅхЁМЄЋЄщЁжМшЄъЙўЄрЁзЁнЁжЅЄЅсЁМЅИЅеЅЁЅЄЅыЁзЄђСЊТђЄЗЄоЄЙЁЃ
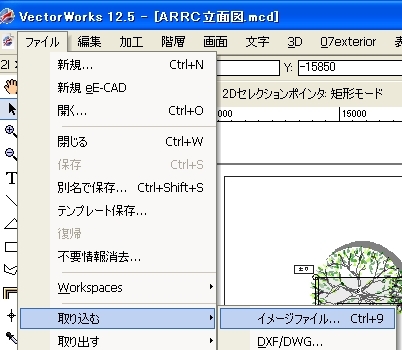 |
ДЁЁЅеЅЁЅЄЅыЄђГЋЄЏЅбЅьЅУЅШЄЌЩНМЈЄЕЄьЄоЄЙЁЃЮЉЬЬПоЄђСЊТђЄЗЁжГЋЄЏЁзЄђЅЏЅъЅУЅЏЄЗЄоЄЙЁЃ
 |
21ЁЁЅЄЅсЁМЅИЅеЅЁЅЄЅыЄЮО№ЪѓЅбЅьЅУЅШЄЌЩНМЈЄЕЄьЄоЄЙЁЃЁжЃаЃЮЃЧЁЪЃаЁЫЁзЄЫЅСЅЇЅУЅЏЄђЦўЄьЁжЃЯЃЫЁзЄђЅЏЅъЅУЅЏЄЗЄоЄЙЁЃ
 |
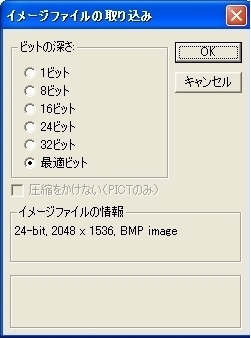 |
22ЁЁМшЄъЙўЄоЄьЄПЮЉЬЬЄЮВшСќЄЯЁЂ1/100ЄЧЄЪЄЄЄПЄсЅЕЅЄЅКЄЌЄЂЄУЄЦЄЄЄоЄЛЄѓЁЃ
КЃЄЋЄщ1/100ЅЕЅЄЅКЄЫЖсЄХЄБЄыФДРАЄђЄЗЄоЄЙЁЃ
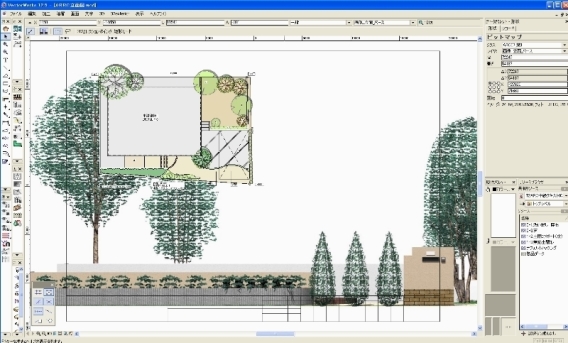 |
23ЁЁВшСќСДТЮЄђИЋЄьЄыЄшЄІЄЫЁЂВшЬЬЄђФДРАЄЗЄоЄЙЁЃ
ВшЬЬКИТІЄЮНЬМмЩНМЈЅмЅПЅѓЄђЅРЅжЅыЅЏЅъЅУЅЏЄЗЄоЄЙЁЃВПХйЄЋЗЋЄъЪжЄЗЁЂСДТЮЄЌИЋЄЈЄыТчЄЄЕЄоЄЧНЬОЎЄЗЄоЄЙЁЃ
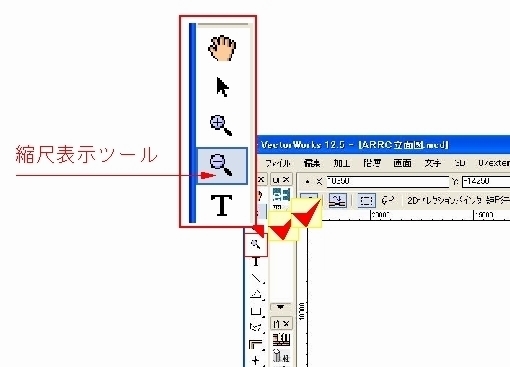 |
24ЁЁВшСќЄђСЊТђЄЗЁЂЛЭЖљЄЫНаЄыХРЄЮОхЖсЄЏЄЫЬ№АѕЄђЙчЄяЄЛПНЬЅЋЁМЅНЅыЁЪМаЄсЬ№АѕЁЫЄЮЩНМЈЄђЄРЄЗЁЂЁжShiftЁзЅЁМЄђВЁЄЗЄЪЄЌЄщМаЄсЄЫЅЩЅщЅУЅАЄЙЄыЄШВшСќЄЌОЎЄЕЄЏЄЪЄъЄоЄЙЁЃ
ЁЪУэЁЫShiftЅЁМЄђВЁЄЗЄЪЄЌЄщТчЄЄЕЄђЪбЙЙЄЗЄЪЄЄЄШНФВЃШцЄЌЪбЄяЄУЄЦЄЗЄоЄЄЄоЄЙЁЃ
ShiftЅЁМЄЯКЧИхЄЮЗшФъЄЙЄыЅЏЅъЅУЅЏЄђЄЗЄЦЄЋЄщЮЅЄЗЄоЄЗЄчЄІЁЊ
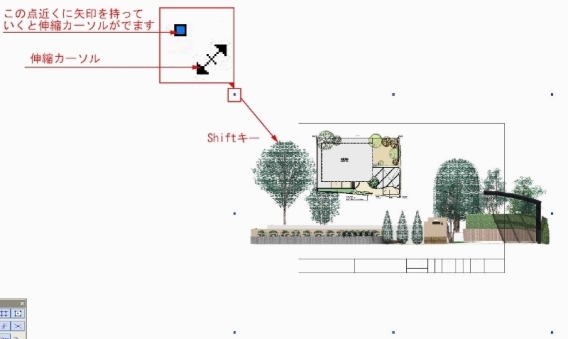 |
25ЁЁЄШЄъЄЂЄЈЄКЄЮТчЄЄЕЄоЄЧОЎЄЕЄЏЄЗЁЂЪПЬЬВМТІЄЫАмЦАЄЗЄоЄЙЁЃ
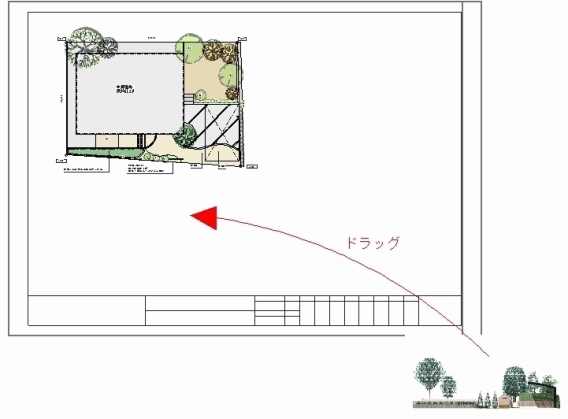 |
26ЁЁГШТчЅФЁМЅыЄђЅЏЅъЅУЅЏЄЗЁЂЪПЬЬЄЮАьЩєЄШЮЉЬЬПоЄЌТчЄЄЏИЋЄЈЄыЄшЄІЄЫГШТчЄЗЄоЄЙЁЃ
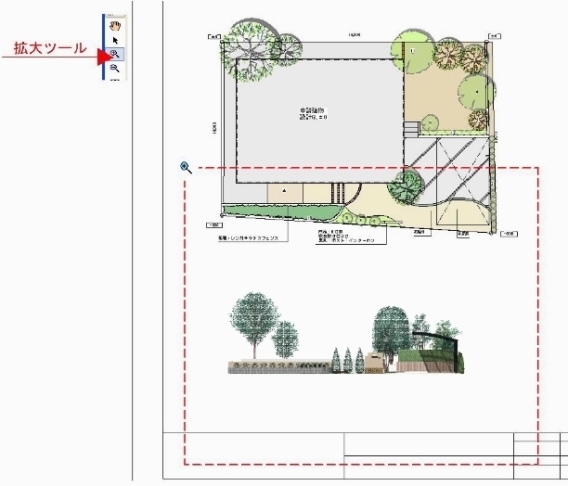 |
27ЁЁЪфНѕРўЅФЁМЅыЄђЅЏЅъЅУЅЏЄЗЄоЄЙЁЃ
 |
28ЁЁЦѓХРЅЏЅъЅУЅЏЄЗЄоЄЙЁЃЅЏЅъЅУЅЏЃБЄЯЖГІУЯХРЁЂЅЏЅъЅУЅЏЃВЄЯЄНЄЮЄоЄоПтФОЄЫВМЄЮХЌХіЄЪНъЄЧЄЙЁЃЅЏЅъЅУЅЏЃВЄЯЁжShiftЁзЅЁМЄђВЁЄЗЄЪЄЌЄщЅЏЅъЅУЅЏЄЗЄоЄЙЁЃ
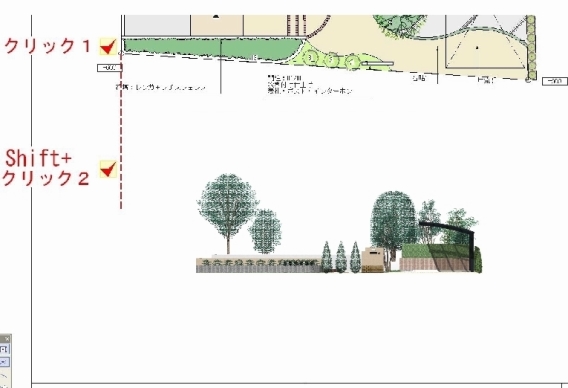 |
29ЁЁШПТаТІЄЮЖГІЄтЁЂЦѓХРЅЏЅъЅУЅЏЄЗЄоЄЙЁЃЅЏЅъЅУЅЏЃБЄЯЖГІУЯХРЁЂЅЏЅъЅУЅЏЃВЄЯЄНЄЮЄоЄоПтФОЄЫВМЄЮХЌХіЄЪНъЄЧЄЙЁЃЅЏЅъЅУЅЏЃВЄЯЁжShiftЁзЅЁМЄђВЁЄЗЄЪЄЌЄщЅЏЅъЅУЅЏЄЗЄоЄЙЁЃ
 |
30ЁЁЮЉЬЬПоЄЮКИБІЄЮЖГІЄђЪфНѕРўЄЫЙчЄІЄшЄІЄЫПНЬЄЗЄоЄЙЁЃ
ЁЪУэЁЫЩЌЄКShiftЅЁМЄђВЁЄЗЄЪЄЌЄщПНЬЄЗЄоЄЙЁЃ
ЁЪУэЁЫУэЁЫЮЉЬЬПоЄЮВшСќЄЮЮОУМЄШЪПЬЬПоЄЮЮОУМЄђЄЂЄяЄЛЄоЄЙЁЃ
ЅЋЁМЅНЅыЄЮХРЄЯВшСќЄЮУМЄђЩНЄЙЄтЄЮЄЧЄЯЄЪЄЄЄЮЄЧЕЄЄђЄФЄБЄЦВМЄЕЄЄ
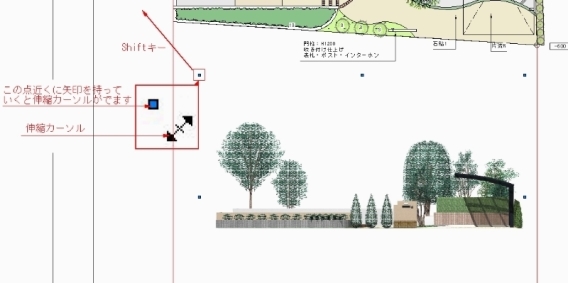 |
 |
31ЁЁЪфНѕРўЄђОУЄЗЄоЄЙЁЃ
ЁжЪфНѕРўОУЕюЁзЅФЁМЅыЄђСЊТђЄЗВшЬЬЄђЅЏЅъЅУЅЏЄЗЄоЄЙЁЃ
 |
32ЁЁЁжЄЯЄЄЁзЄђЅЏЅъЅУЅЏЄЗЄоЄЙЁЃ
 |
33ЁЁЮЉЬЬПоЄЌДАРЎЄЗЄоЄЙЁЃ
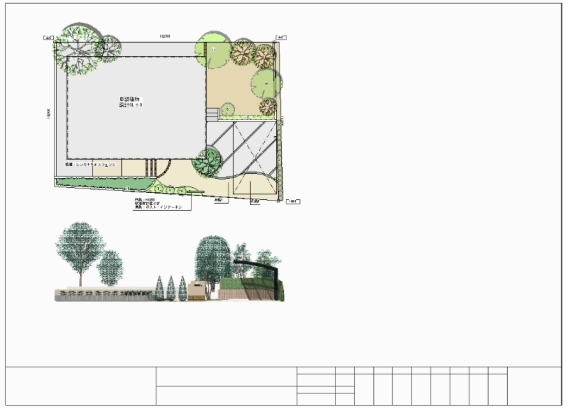 |
АѕКўЄЙЄыКЧИхЄЮЛыХРЄШЄЪЄыАйЁЂЅЦЅЏЅЙЅСЅуЄЪЄЩЄЙЄйЄЦЄЮРпФъЄђНЊЄЈЄЦЄЋЄщЛыХРЄђРпФъЄЗЄоЄЙЁЃ
ЁЁжКюРЎЁзЅсЅЫЅхЁМЄЋЄщЁжРХЛпЅЋЅсЅщЁзЄђЅЏЅъЅУЅЏЄЗЄоЄЙЁЃ
 |
ЂЁЁЅЋЅсЅщЄЌС§ЄЈЄоЄЗЄПЁЃ
ЅЧЁМЅПГЌСиЄЫЁжЅЋЅсЅщЁзЄШЁжУэЛыХРЁфЅЋЅсЅщЁзЄЌЩНМЈЄЕЄьЄоЄЙЁЃ
Ѓ ЁжЧлУжЅЂЅЗЅЙЅПЅѓЅШЁзЄЮЁжАмЦАЁзЅФЁМЅыЄђЅЏЅъЅУЅЏЄЗЁЂЅЋЅсЅщЄђУэЛыХРЄШЄоЄУЄЙЄАЄЫЄЪЄыЄшЄІЄЫАмЦАЄЕЄЛЄоЄЙЁЃ
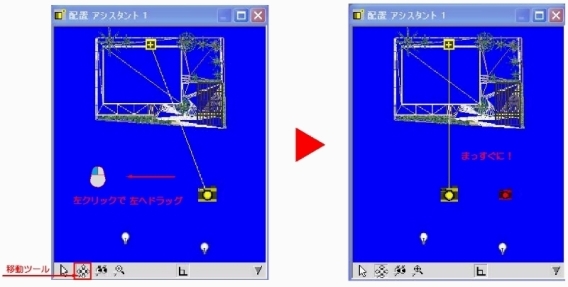 |
ЄтЄЗЁЂЁжЧлУжЅЂЅЗЅЙЅПЅѓЅШЁзВшЬЬЄЮЩНМЈЄЌКюЖШЄЗЄЫЄЏЄЄОьЙчЄЯЁЂЁЂЁЂ
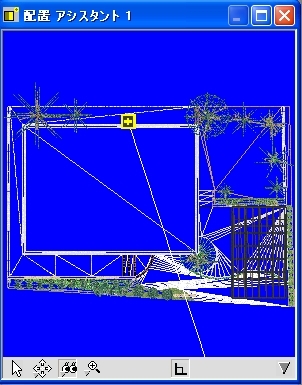 |
ЃЁнЃБЁЁЁжЧлУжЅЂЅЗЅЙЅПЅѓЅШЁзЅбЅьЅУЅШЦтЄЧБІЅЏЅъЅУЅЏЄЗЁЂЁжКЧХЌЅЕЅЄЅКЁЪСДТЮЁЫЁзЄђЅЏЅъЅУЅЏЄЗЄоЄЙЁЃ
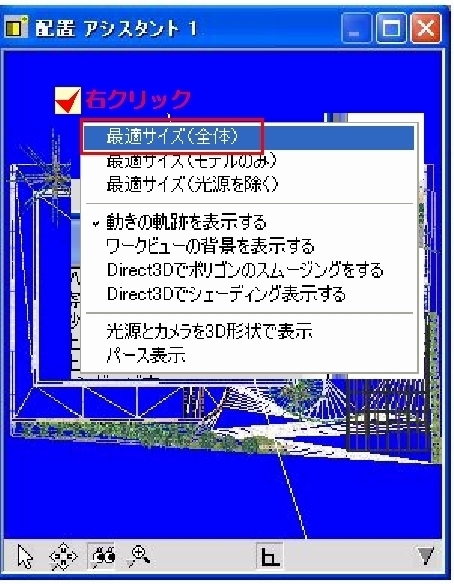 |
ЃЁнЃВЁЁСДЄЦЄЌЩНМЈЄЕЄьЄоЄЙЁЃ
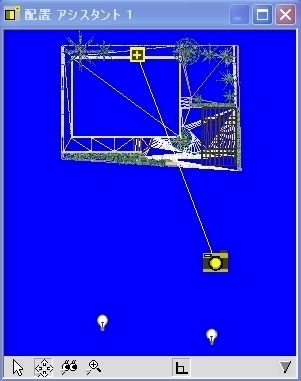 |
ЃЁнЃГЁЁМЁЄЫЁЂЁжГШТчЁзЅФЁМЅыЄђЅЏЅъЅУЅЏЄЗИЋЄПЄЄЩєЪЌЄђАЯЄЄЄоЄЙЁЃ
ЄГЄьЄЧЁЂИЋЄПЄЄЩєЪЌЄЌТчЄЄЏЩНМЈЄЕЄьЄоЄЙЁЃ
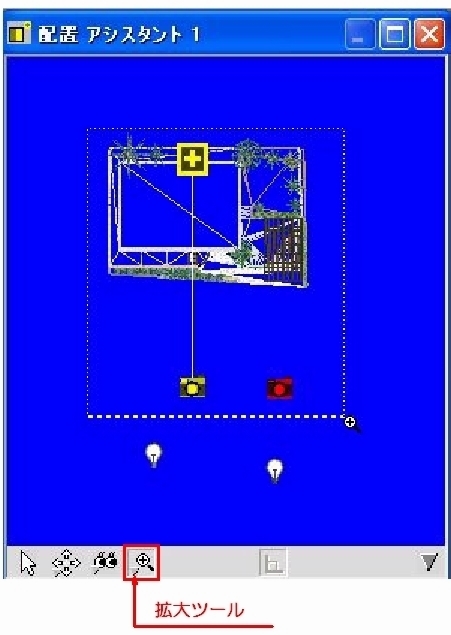 |
ЄЁЁЅЋЅсЅщЄЮАЬУжЄђЪПЬЬПоЄЮППЄѓУцЄЫЄЙЄыАйЄЫЁЂЁжЅЧЁМЅПГЌСиЁзЄЋЄщЁЂКюРЎЄЗЄПЁжЅЋЅсЅщЁзЄШЁжУэЛыХРЁфЅЋЅсЅщЁзЄЮЮОЪ§ЄђЁжShiftЁзЅЁМЄђВЁЄЗЄЪЄЌЄщЮОЪ§СЊТђЄЗЄоЄЙЁЃ
ЅЁЁЁжАмЦАЁзЅФЁМЅыЄЧЪПЬЬПоЄЮППЄѓУцЄЫАмЦАЄЕЄЛЄоЄЙЁЃ
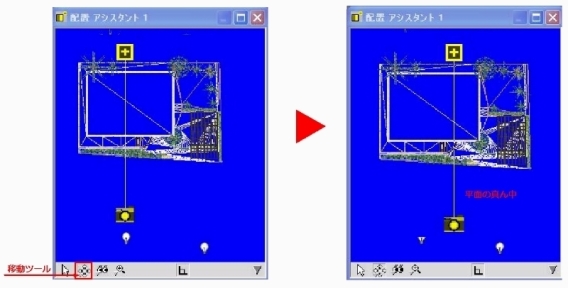 |
ІЁЁЁжЅЧЁМЅПГЌСиЁзЅбЅьЅУЅШЄЋЄщКюРЎЄЗЄПЁжЅЋЅсЅщЁзЄђСЊТђЄЗЄоЄЙЁЃ
ЇЁЁЅЋЅсЅщЄЮЙтЄЕЄђЙчЄяЄЛЄоЄЙЁЃ
ЁжТПЬмХЊЅГЅѓЅШЅэЁМЅщЁМЁзЄЋЄщZЄЮУЭЄЫЁЂ1500ЄШЦўЮЯЄЗЄоЄЙЁЃ
 |
ЈЁЁЁжЅЧЁМЅПГЌСиЁзЄЋЄщЁЂКюРЎЄЗЄПЅЋЅсЅщЄЮЁжУэЛыХРЁфЅЋЅсЅщЁзЄђЅЏЅъЅУЅЏЄЗЄоЄЙЁЃ
ЉЁЁУэЛыХРЄтЁжТПЬмХЊЅГЅѓЅШЅэЁМЅщЁМЁзЄЋЄщZЄЮУЭЄЫЁЂ1500ЄШЦўЮЯЄЗЄоЄЙЁЃ
ЄГЄьЄЧЁЂ1500ЄЮЙтЄЕЄЋЄщЄпЄПЮЉЬЬПоЄЫЄЪЄъЄоЄЙЁЃ
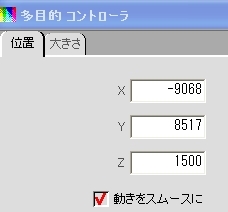 |
ЊЁЁЛыЬюГбЄЮРпФъЄђЄЙЄыАйЁЂЅЧЁМЅПГЌСиЄЫЄЋЄщКюРЎЄЗЄПЁжЅЋЅсЅщЁзЄђСЊТђЄЗЄоЄЙЁЃ
ЋЁЁЁжТПЬмХЊЅГЅѓЅШЅэЁМЅщЁМЁзЄЮЁжРпФъЁзЄЮЁжЛыЬюГбЁзЄЫЁЂЃВЄђЦўЮЯЄЗЄоЄЙЁЃ
 |
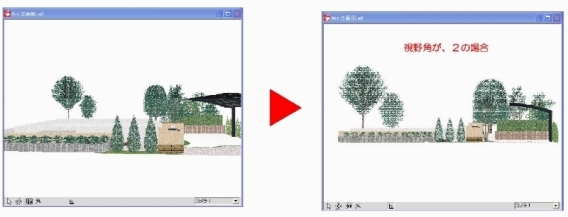 |
ЌЁЁКюЖШВшЬЬЄЋЄщЮЉЬЬПоЄЌИЋЄЈЄЪЄЏЄЪЄъЄоЄЙЁЃ
ИЋЄЈЄыЄшЄІЄЫЅЋЅсЅщЄЮФДРАЄђЄЗЄоЄЙЁЃ
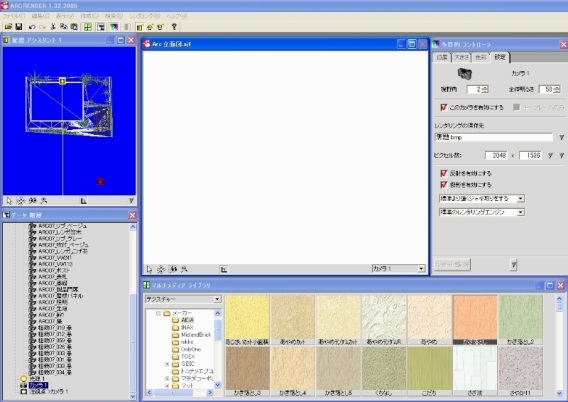 |
ЁЁЁжЛыХРАмЦАЁзЅФЁМЅыЄЧЄђЅЏЅъЅУЅЏЄЗЁЂБІЅЏЅъЅУЅЏЄђВЁЄЗЄЪЄЌЄщВМЄиЅЩЅщЅУЅАЄЗЄоЄЙЁЃ
ЁЪУэЁЫЅЩЅщЅУЅАЄЯВПХйЄЋТГЄБЄЦЄЙЄыЄШЮЉЬЬЄЌНаЄЦЄЄоЄЙЁЃ
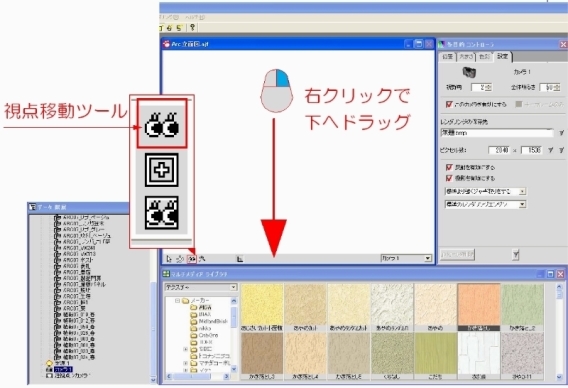 |
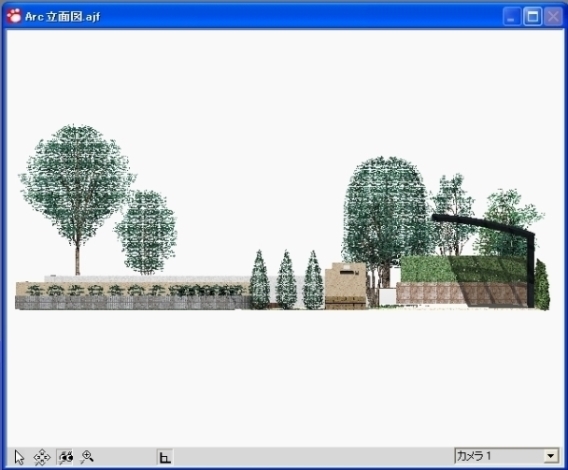 |
ЎЁЁЁжЅьЅѓЅРЅъЅѓЅАЁзЅсЅЫЅхЁМЄЋЄщЁжКЃЄЙЄАРХЛпВшЅьЅѓЅРЅъЅѓЅАЁзЄђЅЏЅъЅУЅЏЄЗЄоЄЙЁЃ
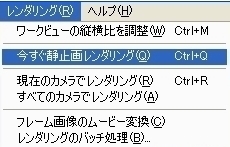 |
ЏЁЁЅьЅѓЅРЅъЅѓЅАЄЌГЋЛЯЄЕЄьЁЂНЊЮЛЄЙЄыЄШЁжЪнТИЁзЅмЅПЅѓЄЌНаЄыЄЮЄЧЅЏЅъЅУЅЏЄЗЄоЄЙЁЃ
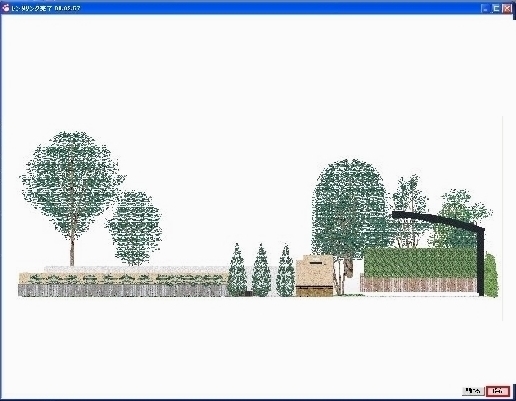 |
АЁЁЬОСАЄђЩеЄБЄЦЪнТИЅбЅьЅУЅШЄЌЩНМЈЄЕЄьЄоЄЙЁЃЅеЅЁЅЄЅыЬОЄђЦўЮЯЄЗЪнТИЄђЅЏЅъЅУЅЏЄЗЄоЄЙЁЃ
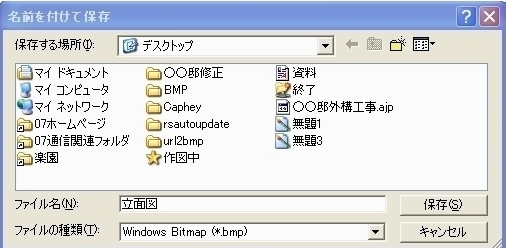 |
БЁЁvectorWorksЄђЕЏЦАЄЗ,ЪПЬЬПоЅЧЁМЅПЄђГЋЄЄоЄЙЁЃ
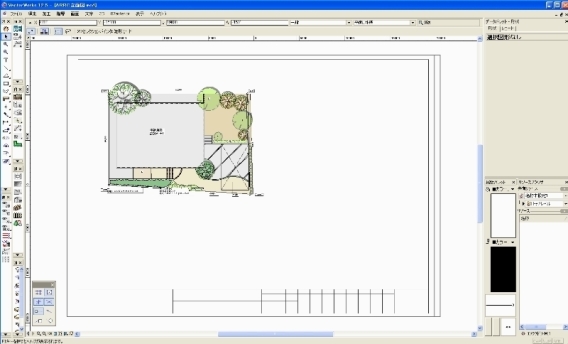 |
ВЁЁЅьЅЄЅфЄђЁжВшСќ...ЮЉЬЬЅбЁМЅЙЁзЄЫЄЗЄоЄЙЁЃ
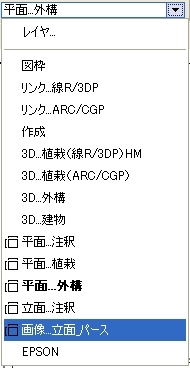 |
ГЁЁЁжЅеЅЁЅЄЅыЁзЅсЅЫЅхЁМЄЋЄщЁжМшЄъЙўЄрЁзЁнЁжЅЄЅсЁМЅИЅеЅЁЅЄЅыЁзЄђСЊТђЄЗЄоЄЙЁЃ
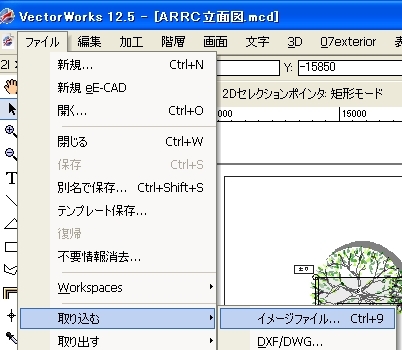 |
ДЁЁЅеЅЁЅЄЅыЄђГЋЄЏЅбЅьЅУЅШЄЌЩНМЈЄЕЄьЄоЄЙЁЃЮЉЬЬПоЄђСЊТђЄЗЁжГЋЄЏЁзЄђЅЏЅъЅУЅЏЄЗЄоЄЙЁЃ
 |
21ЁЁЅЄЅсЁМЅИЅеЅЁЅЄЅыЄЮО№ЪѓЅбЅьЅУЅШЄЌЩНМЈЄЕЄьЄоЄЙЁЃЁжЃаЃЮЃЧЁЪЃаЁЫЁзЄЫЅСЅЇЅУЅЏЄђЦўЄьЁжЃЯЃЫЁзЄђЅЏЅъЅУЅЏЄЗЄоЄЙЁЃ
 |
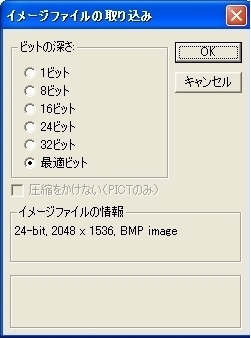 |
22ЁЁМшЄъЙўЄоЄьЄПЮЉЬЬЄЮВшСќЄЯЁЂ1/100ЄЧЄЪЄЄЄПЄсЅЕЅЄЅКЄЌЄЂЄУЄЦЄЄЄоЄЛЄѓЁЃ
КЃЄЋЄщ1/100ЅЕЅЄЅКЄЫЖсЄХЄБЄыФДРАЄђЄЗЄоЄЙЁЃ
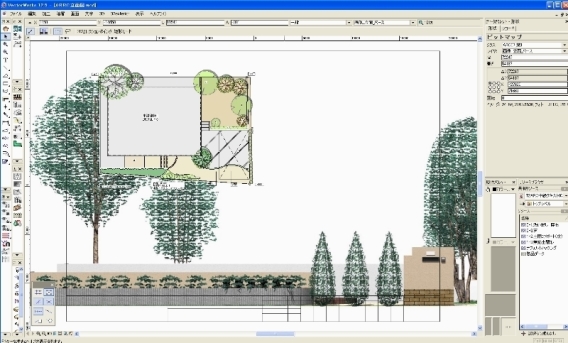 |
23ЁЁВшСќСДТЮЄђИЋЄьЄыЄшЄІЄЫЁЂВшЬЬЄђФДРАЄЗЄоЄЙЁЃ
ВшЬЬКИТІЄЮНЬМмЩНМЈЅмЅПЅѓЄђЅРЅжЅыЅЏЅъЅУЅЏЄЗЄоЄЙЁЃВПХйЄЋЗЋЄъЪжЄЗЁЂСДТЮЄЌИЋЄЈЄыТчЄЄЕЄоЄЧНЬОЎЄЗЄоЄЙЁЃ
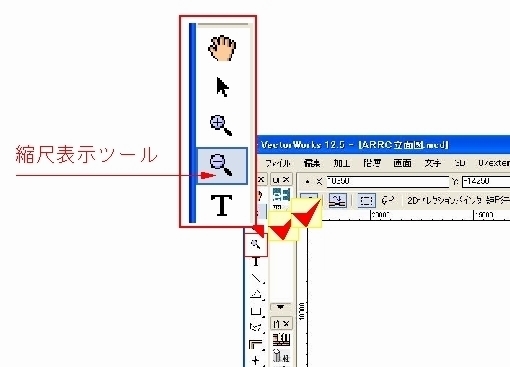 |
24ЁЁВшСќЄђСЊТђЄЗЁЂЛЭЖљЄЫНаЄыХРЄЮОхЖсЄЏЄЫЬ№АѕЄђЙчЄяЄЛПНЬЅЋЁМЅНЅыЁЪМаЄсЬ№АѕЁЫЄЮЩНМЈЄђЄРЄЗЁЂЁжShiftЁзЅЁМЄђВЁЄЗЄЪЄЌЄщМаЄсЄЫЅЩЅщЅУЅАЄЙЄыЄШВшСќЄЌОЎЄЕЄЏЄЪЄъЄоЄЙЁЃ
ЁЪУэЁЫShiftЅЁМЄђВЁЄЗЄЪЄЌЄщТчЄЄЕЄђЪбЙЙЄЗЄЪЄЄЄШНФВЃШцЄЌЪбЄяЄУЄЦЄЗЄоЄЄЄоЄЙЁЃ
ShiftЅЁМЄЯКЧИхЄЮЗшФъЄЙЄыЅЏЅъЅУЅЏЄђЄЗЄЦЄЋЄщЮЅЄЗЄоЄЗЄчЄІЁЊ
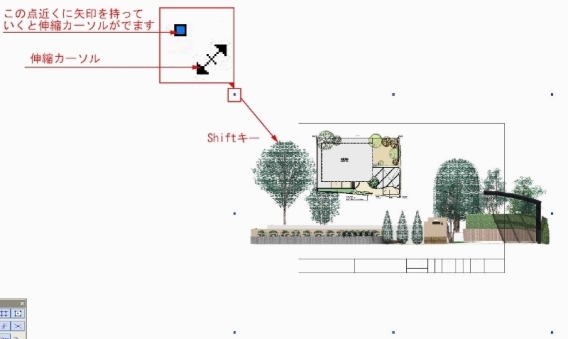 |
25ЁЁЄШЄъЄЂЄЈЄКЄЮТчЄЄЕЄоЄЧОЎЄЕЄЏЄЗЁЂЪПЬЬВМТІЄЫАмЦАЄЗЄоЄЙЁЃ
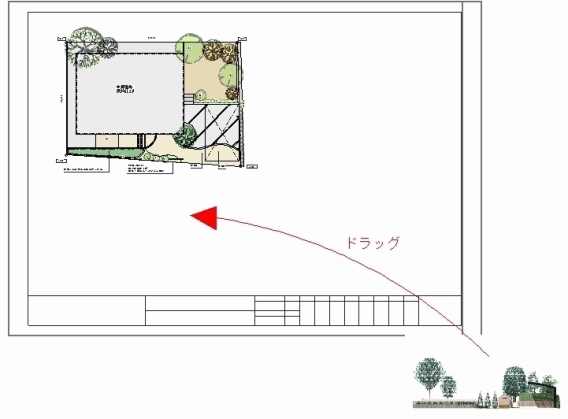 |
26ЁЁГШТчЅФЁМЅыЄђЅЏЅъЅУЅЏЄЗЁЂЪПЬЬЄЮАьЩєЄШЮЉЬЬПоЄЌТчЄЄЏИЋЄЈЄыЄшЄІЄЫГШТчЄЗЄоЄЙЁЃ
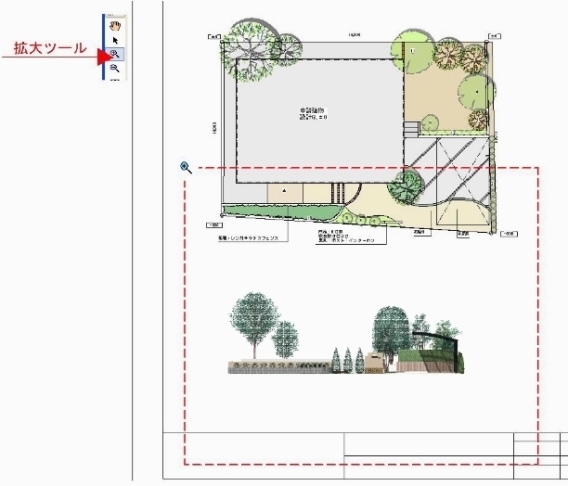 |
27ЁЁЪфНѕРўЅФЁМЅыЄђЅЏЅъЅУЅЏЄЗЄоЄЙЁЃ
 |
28ЁЁЦѓХРЅЏЅъЅУЅЏЄЗЄоЄЙЁЃЅЏЅъЅУЅЏЃБЄЯЖГІУЯХРЁЂЅЏЅъЅУЅЏЃВЄЯЄНЄЮЄоЄоПтФОЄЫВМЄЮХЌХіЄЪНъЄЧЄЙЁЃЅЏЅъЅУЅЏЃВЄЯЁжShiftЁзЅЁМЄђВЁЄЗЄЪЄЌЄщЅЏЅъЅУЅЏЄЗЄоЄЙЁЃ
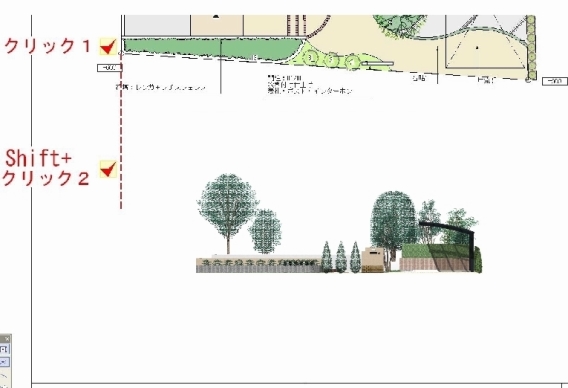 |
29ЁЁШПТаТІЄЮЖГІЄтЁЂЦѓХРЅЏЅъЅУЅЏЄЗЄоЄЙЁЃЅЏЅъЅУЅЏЃБЄЯЖГІУЯХРЁЂЅЏЅъЅУЅЏЃВЄЯЄНЄЮЄоЄоПтФОЄЫВМЄЮХЌХіЄЪНъЄЧЄЙЁЃЅЏЅъЅУЅЏЃВЄЯЁжShiftЁзЅЁМЄђВЁЄЗЄЪЄЌЄщЅЏЅъЅУЅЏЄЗЄоЄЙЁЃ
 |
30ЁЁЮЉЬЬПоЄЮКИБІЄЮЖГІЄђЪфНѕРўЄЫЙчЄІЄшЄІЄЫПНЬЄЗЄоЄЙЁЃ
ЁЪУэЁЫЩЌЄКShiftЅЁМЄђВЁЄЗЄЪЄЌЄщПНЬЄЗЄоЄЙЁЃ
ЁЪУэЁЫУэЁЫЮЉЬЬПоЄЮВшСќЄЮЮОУМЄШЪПЬЬПоЄЮЮОУМЄђЄЂЄяЄЛЄоЄЙЁЃ
ЅЋЁМЅНЅыЄЮХРЄЯВшСќЄЮУМЄђЩНЄЙЄтЄЮЄЧЄЯЄЪЄЄЄЮЄЧЕЄЄђЄФЄБЄЦВМЄЕЄЄ
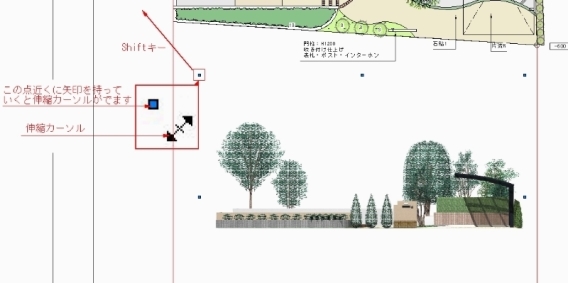 |
 |
31ЁЁЪфНѕРўЄђОУЄЗЄоЄЙЁЃ
ЁжЪфНѕРўОУЕюЁзЅФЁМЅыЄђСЊТђЄЗВшЬЬЄђЅЏЅъЅУЅЏЄЗЄоЄЙЁЃ
 |
32ЁЁЁжЄЯЄЄЁзЄђЅЏЅъЅУЅЏЄЗЄоЄЙЁЃ
 |
33ЁЁЮЉЬЬПоЄЌДАРЎЄЗЄоЄЙЁЃ
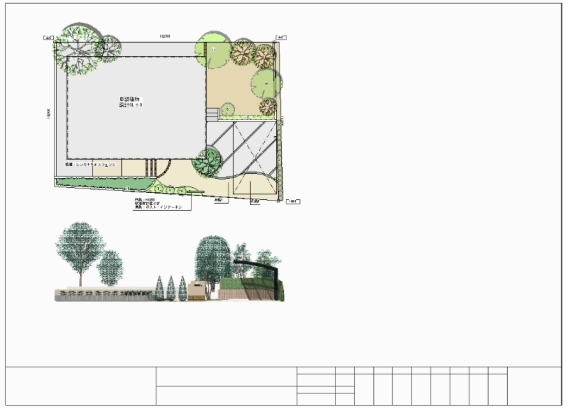 |
