メッセージボックスの大きさを変更するには
カテゴリー: ツール
タグ:
(2014年08月22日)
〜ここでは、補助線ツールを使用しながらの調整方法になります〜
①補助線ツールを選択し、用紙上2点クリックし補助線をひきます。
[移動/オフセット]のダイヤログボックスが出てくるので、適切な方を選択します。
その後、[OK]ボタンをクリックします。
②メッセージボックス(VectorScript Messege)が画面下にでてきます。
大きさを調整したい時は、ここでキーボードの左上にある「ESC」キーを押します。
③用紙とメッセージボックス(VectorScript Messege)の境にカーソルを持っていくと、下図のカーソルに変わります。
カーソルが変わったところでマウスのクリックボタンを、グッと押しながら調整したい大きさまで上下に動かします。
これで大きさが変更できました。
〜ここでは、補助線ツールを使用しながらの調整方法になります〜
①補助線ツールを選択し、用紙上2点クリックし補助線をひきます。
[移動/オフセット]のダイヤログボックスが出てくるので、適切な方を選択します。
その後、[OK]ボタンをクリックします。
②メッセージボックス(VectorScript Messege)が画面下にでてきます。
大きさを調整したい時は、ここでキーボードの左上にある「ESC」キーを押します。
③用紙とメッセージボックス(VectorScript Messege)の境にカーソルを持っていくと、下図のカーソルに変わります。
カーソルが変わったところでマウスのクリックボタンを、グッと押しながら調整したい大きさまで上下に動かします。
これで大きさが変更できました。
①補助線ツールを選択し、用紙上2点クリックし補助線をひきます。
[移動/オフセット]のダイヤログボックスが出てくるので、適切な方を選択します。
その後、[OK]ボタンをクリックします。
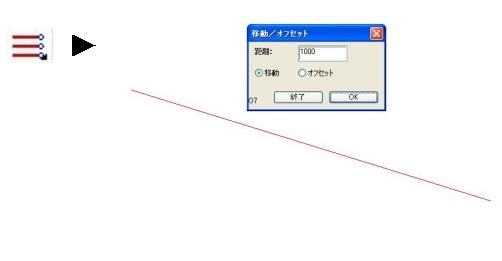 |
②メッセージボックス(VectorScript Messege)が画面下にでてきます。
大きさを調整したい時は、ここでキーボードの左上にある「ESC」キーを押します。
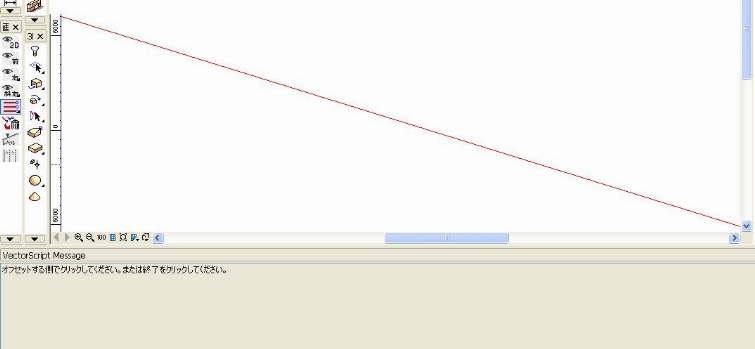 |
③用紙とメッセージボックス(VectorScript Messege)の境にカーソルを持っていくと、下図のカーソルに変わります。
カーソルが変わったところでマウスのクリックボタンを、グッと押しながら調整したい大きさまで上下に動かします。
 |
〜ここでは、補助線ツールを使用しながらの調整方法になります〜
①補助線ツールを選択し、用紙上2点クリックし補助線をひきます。
[移動/オフセット]のダイヤログボックスが出てくるので、適切な方を選択します。
その後、[OK]ボタンをクリックします。
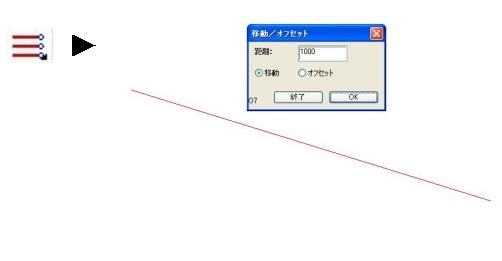 |
②メッセージボックス(VectorScript Messege)が画面下にでてきます。
大きさを調整したい時は、ここでキーボードの左上にある「ESC」キーを押します。
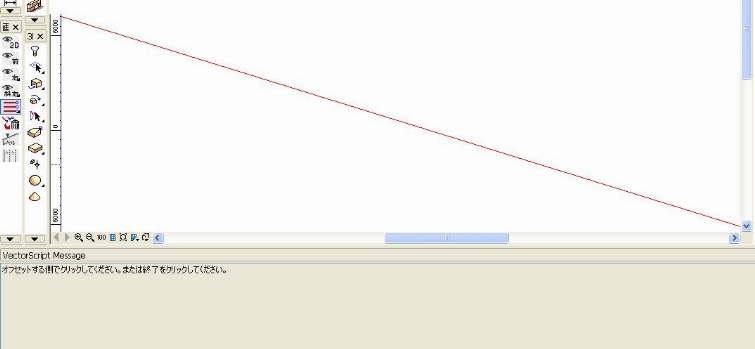 |
③用紙とメッセージボックス(VectorScript Messege)の境にカーソルを持っていくと、下図のカーソルに変わります。
カーソルが変わったところでマウスのクリックボタンを、グッと押しながら調整したい大きさまで上下に動かします。
 |
