建物DXFデータをオーセブンCADで使用する方法(VectorWorks取り込み〜オーセブンCAD合成の流れ)
カテゴリー: ツール
タグ:
(2014年08月22日)
 | 1 VectorWorksにDXFファイルを取り込みます。 お使いのVectorWorksを起動します。 ※ここではVectorWorks12で説明しています。 |
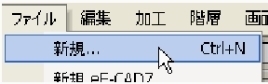 | 2 『ファイル』メニューの『新規』を<クリック>します。 |
 | 3 『テンプレートを使用』に<チェック>を入れ、作図する用紙サイズ、縮尺を選びます。 今回はA3サイズのS=1/100で作図しますので [A3_100・・・・]のテンプレートを選択します。 〜テンプレートが開きます〜 |
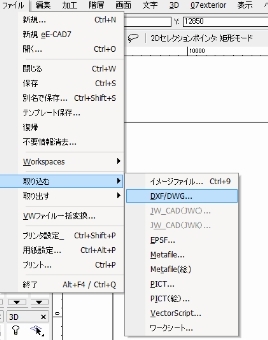 | 4 『ファイル』メニュー → 『取り込む』 → 『DXF/DWG』を<クリック>します。 〜 『取り込みDXF_DWG』画面が表示されます〜 |
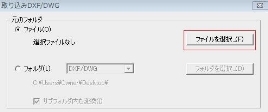 | 5 ファイル選択ボタンをクリックし、パソコンに保存してある 開きたい[DXFデータ]を選択し、『開く』ボタンを<クリック>します。 |
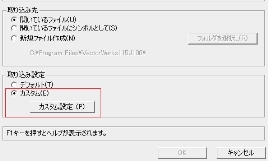 | 6 『カスタム』に<チェック>を入れ、『カスタム設定』を<クリック>します。 |
 | 7 『基本設定』の『縮尺変更』に<チェック>を入れ、『縮尺』ボタンを押し、3で選んだテンプレートの縮尺と同じ縮尺にあわせます。 ※DXFデータによっては[用紙内に図面を納める]でいい場合もあります。一度取り込んでみて、縮尺があっているか確認してください。 |
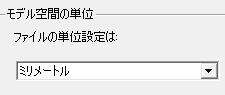 | 8 単位をミリメートルに設定します。 ※DXFデータによっては[メートル]や[センチ]の場合もあります。一度取り込んでみて、長さがあっているか確認してください。 |
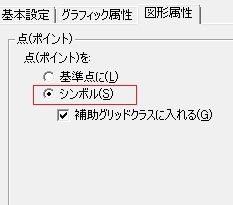 | 9 『図形属性』を『シンボルに変換』に<チェック>を入れます。 |
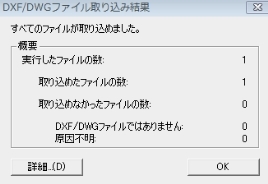 | 10 左図の画面が表示されたら「OK」を<クリック>します。 |
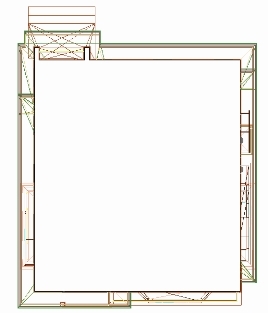 | 11 取り込んだ図形の基礎ラインを多角形ツールでなぞります。 |
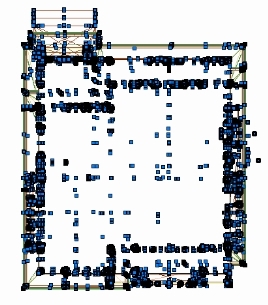 | 12 基礎をなぞった多角形と3D図形を選択します。 |
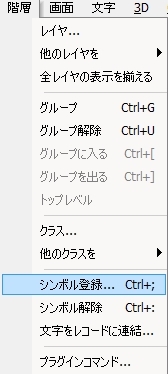 | 13 2D、3D両図形を選んだ状態で『階層』メニューから『シンボル登録』を<クリック>します。 |
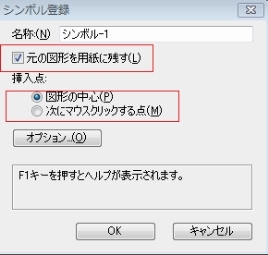 | 14 『元の図形を用紙に残す』、『図形の中心』に<チェック>をいれOKボタンを押します。 |
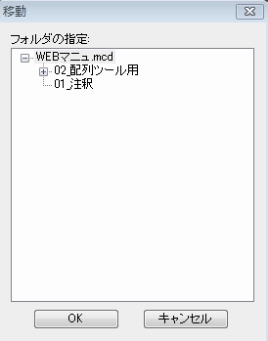 | 15 左図の画面が表示されたら「OK」を<クリック>します。 |
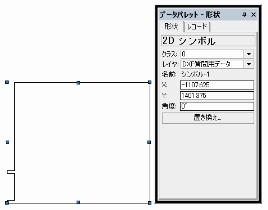 | 16 基礎の形だけが表示され、画面右のデータパレットに【2Dシンボル】と表示されます。 ※データパレットが表示されていない場合は『表示』メニューの『データパレット』を選択してください。 |
 | 17 シンボルを選択した状態で、onCADパレット内の【e7】ボタン(07オーセブンCAD新規編集)を<クリック>し、用紙内で<クリック>します。 |
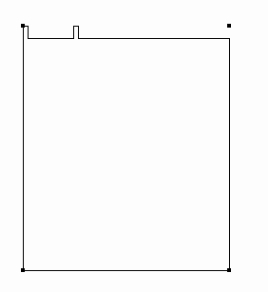 | 18 オーセブンCADが起動し、選択していた建物が取り込みされました。 ※建物が取り込まれない場合は、 ・VectorWorksで建物が用紙からはみ出していないか? ・取り込みしたい図形を選択しているか? を確認し、再度取り込みをしてください。 〜カメラを配置し、eE-Painterで確認します〜 |
 | 19 建物は青色で表示されます。 建物が3Dで見えるかどうかを確認します。 ※テクスチャは外構データと合成してから貼ります。 |
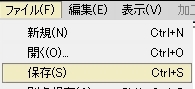 | 20 取り込んだ建物データを保存します。 |
外構データと建物データを合成します。
 | 21 完成した外構データを開きます。 |
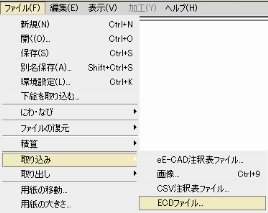 | 22 『ファイル』メニューの『取り込み』⇒『ECDファイル』を<クリック>し、保存した建物データを開きます。 |
 | 23 オーセブンCADのユニットレイヤで基礎の位置を合わせ、eE-Painterでテクスチャを貼ります。 |
 | 1 VectorWorksにDXFファイルを取り込みます。 お使いのVectorWorksを起動します。 ※ここではVectorWorks12で説明しています。 |
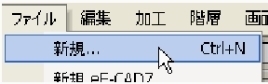 | 2 『ファイル』メニューの『新規』を<クリック>します。 |
 | 3 『テンプレートを使用』に<チェック>を入れ、作図する用紙サイズ、縮尺を選びます。 今回はA3サイズのS=1/100で作図しますので [A3_100・・・・]のテンプレートを選択します。 〜テンプレートが開きます〜 |
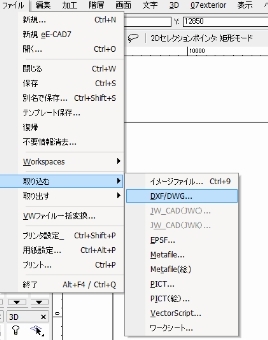 | 4 『ファイル』メニュー → 『取り込む』 → 『DXF/DWG』を<クリック>します。 〜 『取り込みDXF_DWG』画面が表示されます〜 |
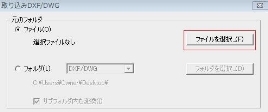 | 5 ファイル選択ボタンをクリックし、パソコンに保存してある 開きたい[DXFデータ]を選択し、『開く』ボタンを<クリック>します。 |
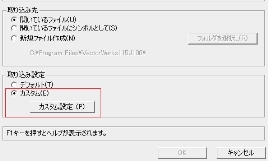 | 6 『カスタム』に<チェック>を入れ、『カスタム設定』を<クリック>します。 |
 | 7 『基本設定』の『縮尺変更』に<チェック>を入れ、『縮尺』ボタンを押し、3で選んだテンプレートの縮尺と同じ縮尺にあわせます。 ※DXFデータによっては[用紙内に図面を納める]でいい場合もあります。一度取り込んでみて、縮尺があっているか確認してください。 |
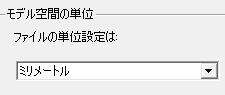 | 8 単位をミリメートルに設定します。 ※DXFデータによっては[メートル]や[センチ]の場合もあります。一度取り込んでみて、長さがあっているか確認してください。 |
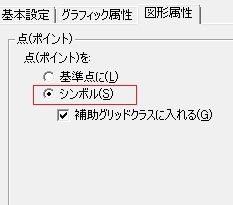 | 9 『図形属性』を『シンボルに変換』に<チェック>を入れます。 |
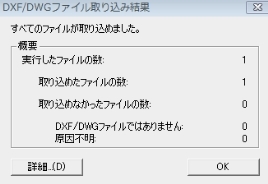 | 10 左図の画面が表示されたら「OK」を<クリック>します。 |
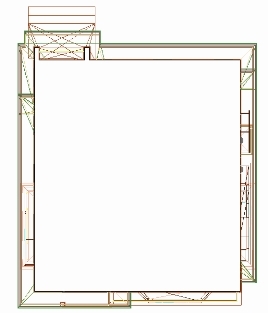 | 11 取り込んだ図形の基礎ラインを多角形ツールでなぞります。 |
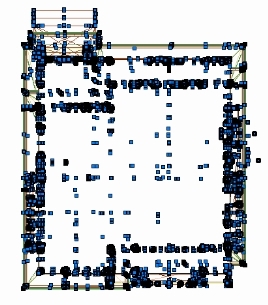 | 12 基礎をなぞった多角形と3D図形を選択します。 |
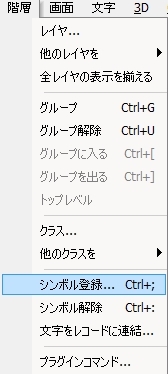 | 13 2D、3D両図形を選んだ状態で『階層』メニューから『シンボル登録』を<クリック>します。 |
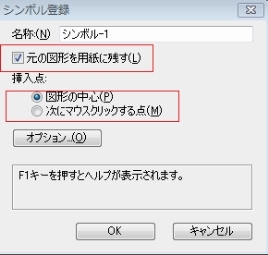 | 14 『元の図形を用紙に残す』、『図形の中心』に<チェック>をいれOKボタンを押します。 |
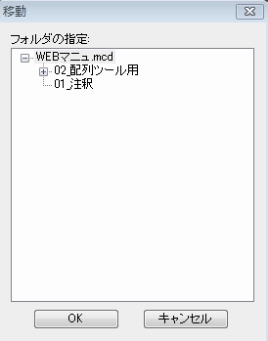 | 15 左図の画面が表示されたら「OK」を<クリック>します。 |
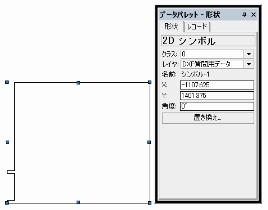 | 16 基礎の形だけが表示され、画面右のデータパレットに【2Dシンボル】と表示されます。 ※データパレットが表示されていない場合は『表示』メニューの『データパレット』を選択してください。 |
 | 17 シンボルを選択した状態で、onCADパレット内の【e7】ボタン(07オーセブンCAD新規編集)を<クリック>し、用紙内で<クリック>します。 |
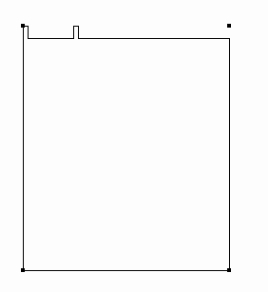 | 18 オーセブンCADが起動し、選択していた建物が取り込みされました。 ※建物が取り込まれない場合は、 ・VectorWorksで建物が用紙からはみ出していないか? ・取り込みしたい図形を選択しているか? を確認し、再度取り込みをしてください。 〜カメラを配置し、eE-Painterで確認します〜 |
 | 19 建物は青色で表示されます。 建物が3Dで見えるかどうかを確認します。 ※テクスチャは外構データと合成してから貼ります。 |
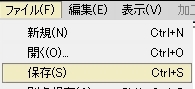 | 20 取り込んだ建物データを保存します。 |
外構データと建物データを合成します。
 | 21 完成した外構データを開きます。 |
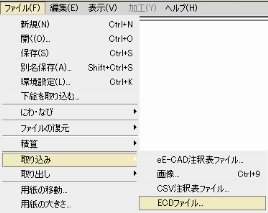 | 22 『ファイル』メニューの『取り込み』⇒『ECDファイル』を<クリック>し、保存した建物データを開きます。 |
 | 23 オーセブンCADのユニットレイヤで基礎の位置を合わせ、eE-Painterでテクスチャを貼ります。 |
