 戻る
戻る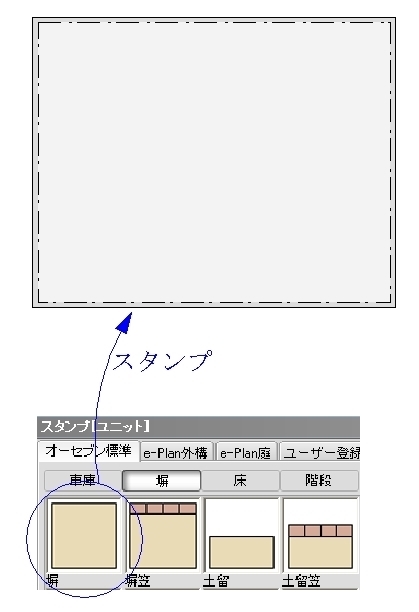 |
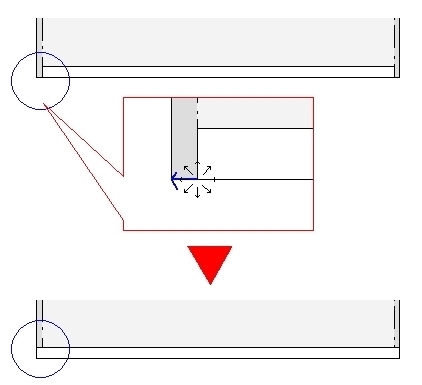 |
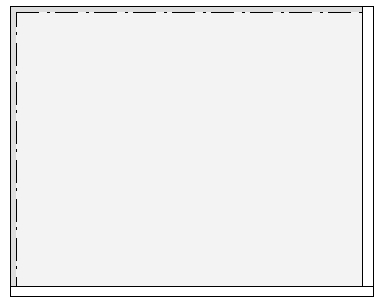 |
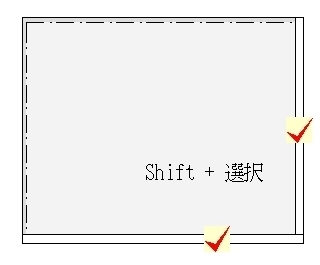 |
 |
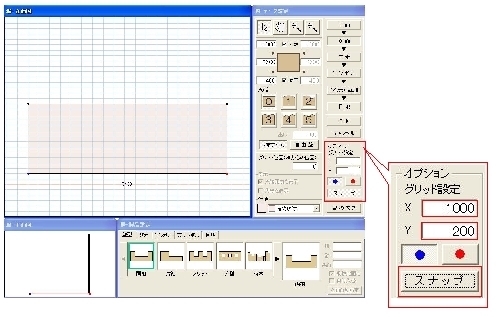 |
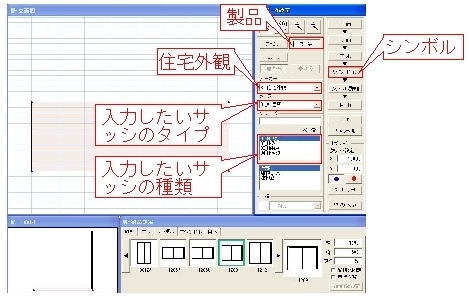 |
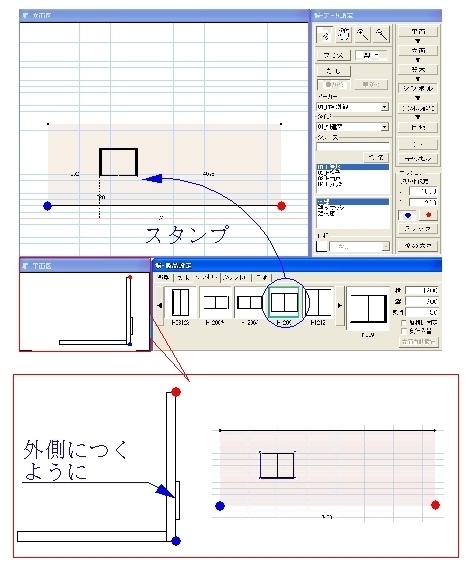 |
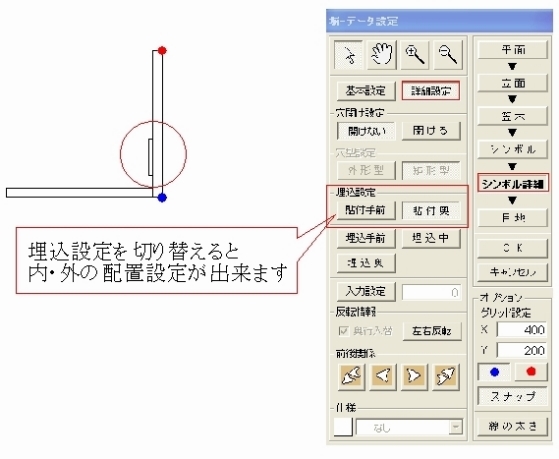 |
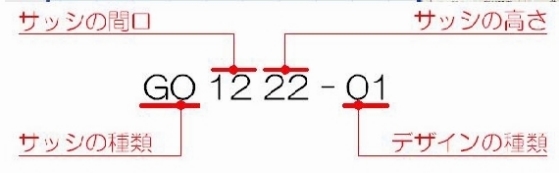 |
 |
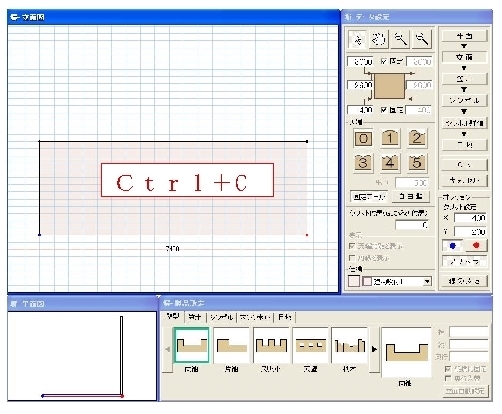 |
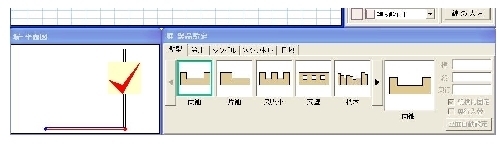 |
 | オーセブンCAD上で基礎をダブルクリックするだけで建物が完成! 内観も作成できるので室内から見た風景も作成する事ができます。 オプションソフト 建物デザイナーもご用意しております。 詳細はこちら |
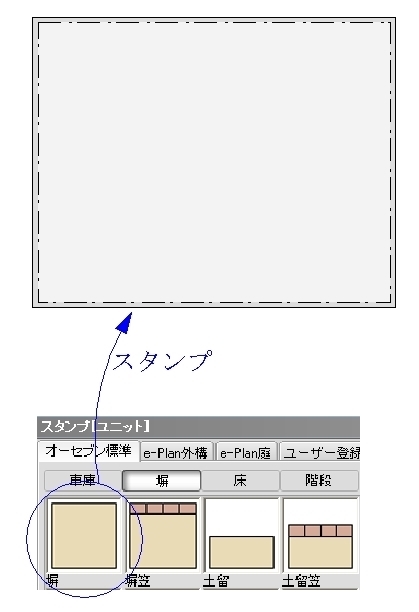 |
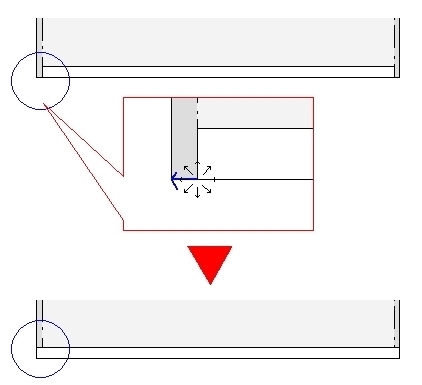 |
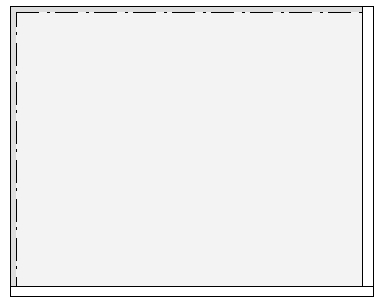 |
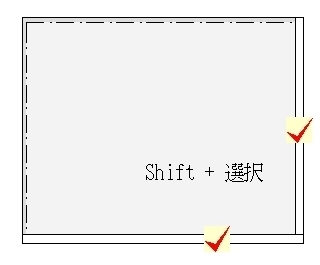 |
 |
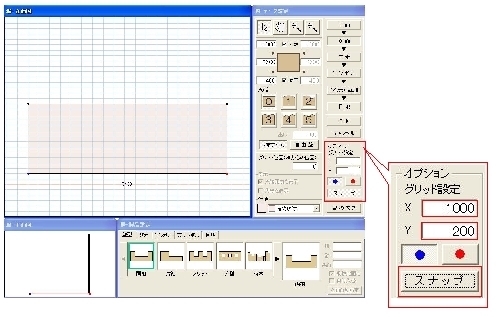 |
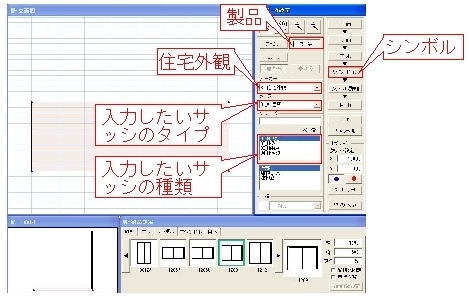 |
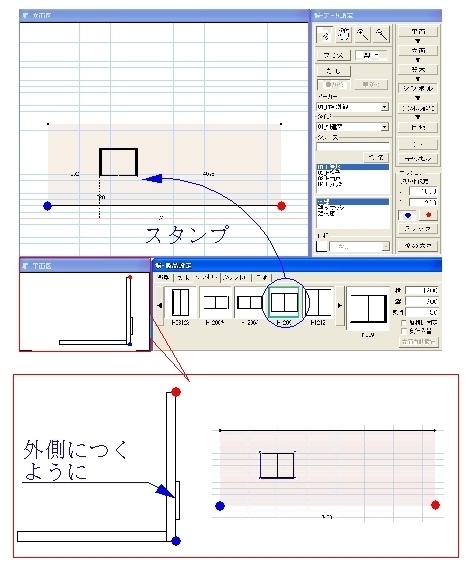 |
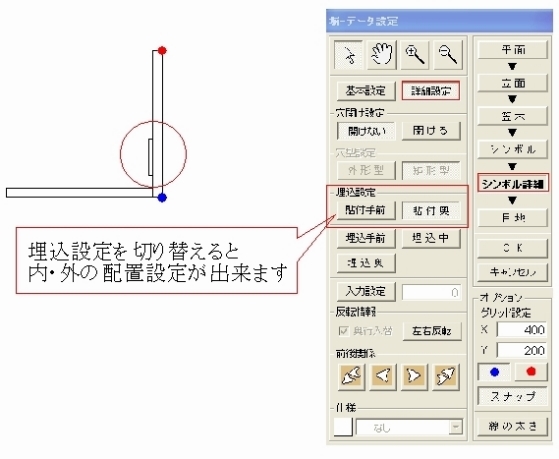 |
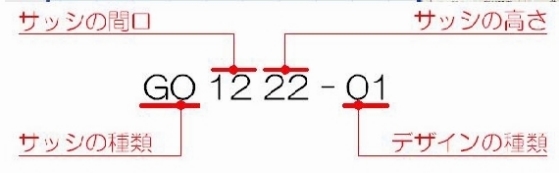 |
 |
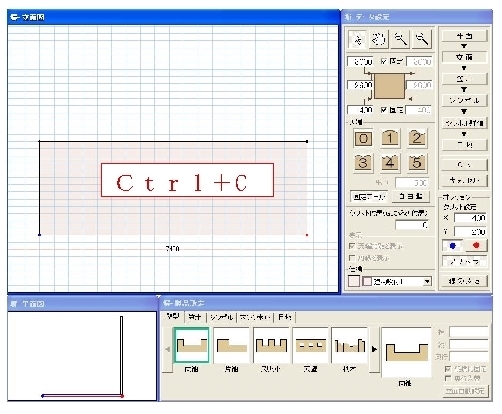 |
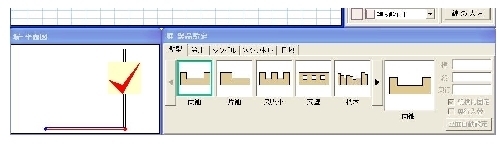 |
 | オーセブンCAD上で基礎をダブルクリックするだけで建物が完成! 内観も作成できるので室内から見た風景も作成する事ができます。 オプションソフト 建物デザイナーもご用意しております。 詳細はこちら |