 戻る
戻る | 塀デザイナーを起動し、凹凸以外の塀デザイナーで作成できる部分を設定します。 |
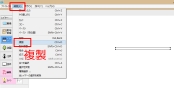 | OKを押して平面図へ戻ります。 塀を選択して左上の編集メニューから複製→用紙の外に配置します。 ※これは後で編集作業をする際に、塀をはじめから作成し直す必要が内容にとっておくためです。 必ずしないといけない作業ではありません。 ※外に配置する際はドラッグで適当な位置に置くよりも、X=-30000など数値移動させておいた方が元の位置に戻すのが楽になります。 |
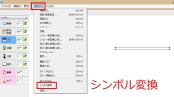 | 元の位置にある塀を選択し、 加工メニュー →シンボル変換 |
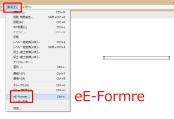 | 再度、加工メニュー →eE-Former起動 |
 | eE-Former画面の塀の正面から見た図の部分で塀をすべて囲んで選択します。 オブジェクト →グループを選択します。 |
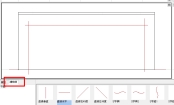 | eE-Former画面の塀の正面から見た図の部分で凹ませたい部分の形状を補助線で描きます。 ※補助線で範囲を囲むように1本ずつ線を置きます。 ※左図では4か所に配置しています。 |
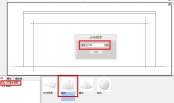 | 補助線で囲んだ範囲に 3D基本図形の「柱体」をドラッグします。 奥行きは500程度入力してOKを押します。 |
 | 上から見た画面で塀の前後に柱体の厚みが出ているのを確認します。 出ていない場合は出るように位置を移動するか、中央の黒い点を移動して奥行きを延ばしてください。 |
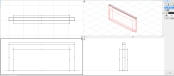 | 作成した柱体と塀で作った図形を2つ選択します。 (1つ目を選択後、Shiftキーを押したまま2つ目をクリックすると選択できます。) ※黒い線の上にカーソルを合わせてから選択してください。 |
 | 加工メニュー →切り欠き を選択。 (これで塀に穴が開きました。) ※柱体をどかしてみて確認しましょう。 |
 | ※上の工程で柱体をどかしている方は編集 →取り消しで元の位置に戻します。 図形の外側 何もないところをクリック後、先程の柱体を選択。 画面右の奥行きに凹んだ部分の壁厚を入力 |
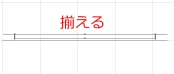 | 上から見た画面で柱体と塀の奥の位置を合わせます。 |
 | eE-Painterで確認します。 |
 | 塀デザイナーを起動し、凹凸以外の塀デザイナーで作成できる部分を設定します。 |
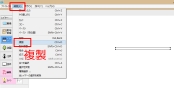 | OKを押して平面図へ戻ります。 塀を選択して左上の編集メニューから複製→用紙の外に配置します。 ※これは後で編集作業をする際に、塀をはじめから作成し直す必要が内容にとっておくためです。 必ずしないといけない作業ではありません。 ※外に配置する際はドラッグで適当な位置に置くよりも、X=-30000など数値移動させておいた方が元の位置に戻すのが楽になります。 |
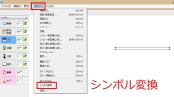 | 元の位置にある塀を選択し、 加工メニュー →シンボル変換 |
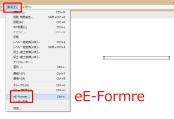 | 再度、加工メニュー →eE-Former起動 |
 | eE-Former画面の塀の正面から見た図の部分で塀をすべて囲んで選択します。 オブジェクト →グループを選択します。 |
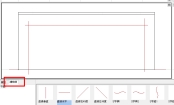 | eE-Former画面の塀の正面から見た図の部分で凹ませたい部分の形状を補助線で描きます。 ※補助線で範囲を囲むように1本ずつ線を置きます。 ※左図では4か所に配置しています。 |
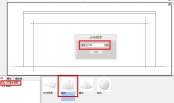 | 補助線で囲んだ範囲に 3D基本図形の「柱体」をドラッグします。 奥行きは500程度入力してOKを押します。 |
 | 上から見た画面で塀の前後に柱体の厚みが出ているのを確認します。 出ていない場合は出るように位置を移動するか、中央の黒い点を移動して奥行きを延ばしてください。 |
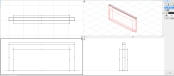 | 作成した柱体と塀で作った図形を2つ選択します。 (1つ目を選択後、Shiftキーを押したまま2つ目をクリックすると選択できます。) ※黒い線の上にカーソルを合わせてから選択してください。 |
 | 加工メニュー →切り欠き を選択。 (これで塀に穴が開きました。) ※柱体をどかしてみて確認しましょう。 |
 | ※上の工程で柱体をどかしている方は編集 →取り消しで元の位置に戻します。 図形の外側 何もないところをクリック後、先程の柱体を選択。 画面右の奥行きに凹んだ部分の壁厚を入力 |
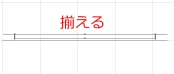 | 上から見た画面で柱体と塀の奥の位置を合わせます。 |
 | eE-Painterで確認します。 |