アンドロイド端末にVRデータを入れて見る方法
カテゴリー: カメラ
タグ:
VR アンドロイド タブレット よくある質問
(2014年04月15日)
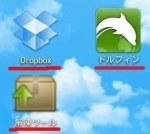
作成したエクステリアVRをアンドロイド端末に送って閲覧する方法です。
データを直接アンドロイド端末上に保存する方法のご紹介です。ネット環境が無い場所でVRデータを見せる時等に使えます。
※インターネット環境がある場合はVRデータをe-Boardに保存してQRコードを利用する方法が手軽です。
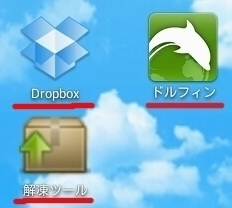 | 【必要なアプリケーション】 (1) Dropbox (2) 解凍ツール (3) ドルフィンブラウザ あらかじめPlayストア(GooglePlay)で検索してインストールしておきます。 パソコンにもDropboxがインストールしてある必要がございます。 |
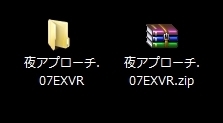 | 1、出来上がったエクステリアVRフォルダを圧縮する。 フォルダを右クリック→プロパティ →送る→圧縮(zip形式)フォルダー ←圧縮されると右のように本のアイコンが出来ます。 2、圧縮データをDropBoxに入れる。 (PC作業はここまで) |
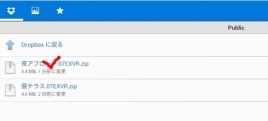 | 3、Android端末でDropBoxを開く。 4、圧縮されたデータをタップする。 |
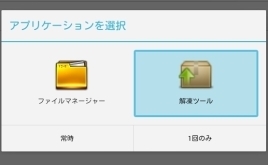 | 5、解凍ツールを選択して常時か1回のみを選択 |
・・・解凍ツールの設定画面が表示されるので初回起動時のみ次の設定をする。
(1) 解凍場所の指定方法をタップする。
(2) 解凍場所を自分で設定するをタップする。
(3) 解凍場所の指定をタップする。
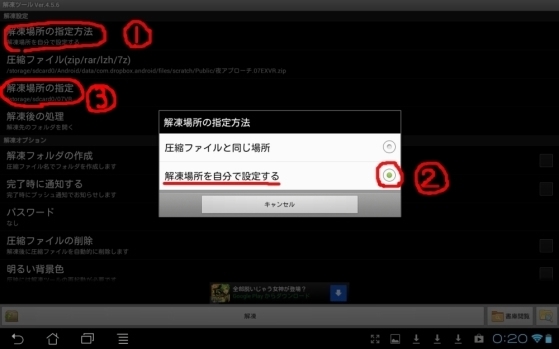 |
(5) フォルダ追加ボタンをタップする。
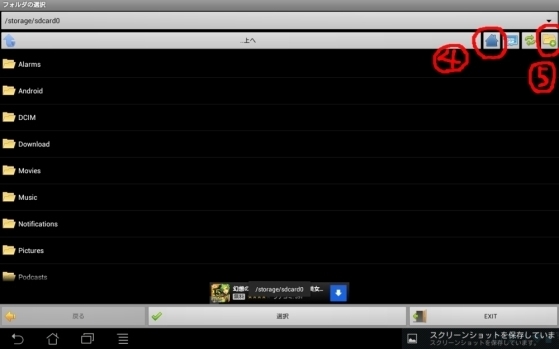 |
OKをタップする。
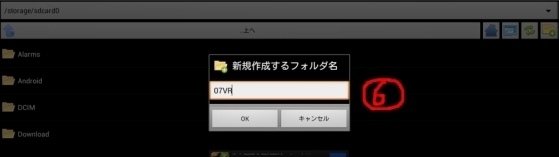 |
(8) 選択をタップする。
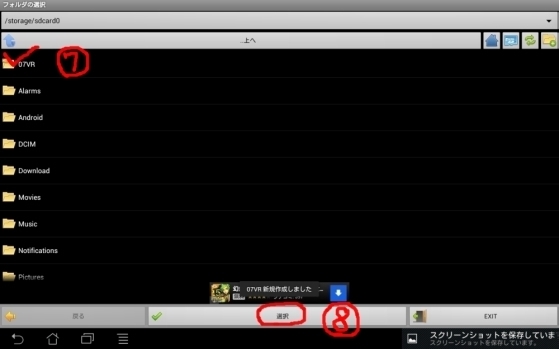 |
・・・解凍ツールの初回設定完了。
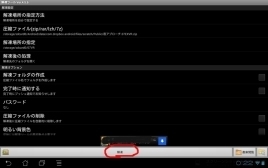 | 6、解凍をタップする。 ・・・もしも解凍が始まらない場合は最下部の DropBoxからzipファイルをエクスポートをお試しください。 |
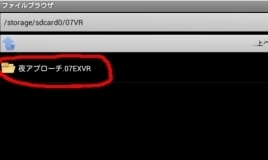 | 8、解凍されたフォルダをタップする。 |
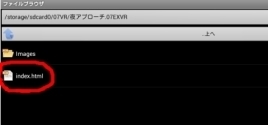 | 9、index.htmlをタップする。 |
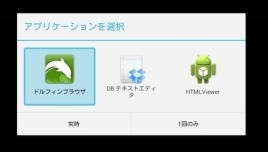 | 10、ドルフィンブラウザをタップして、常時か、一回のみをタップする。 |
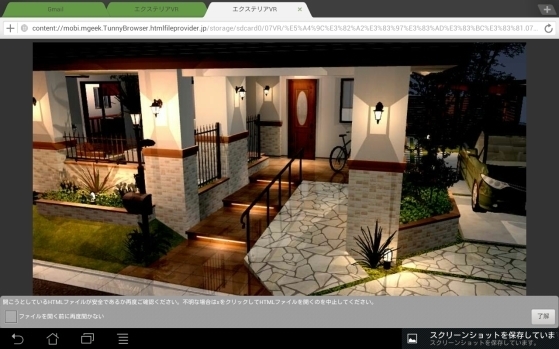 |
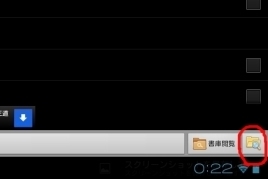 | 実際に保存したVRを見るには、解凍ツールを開き、右下の検索ボタンをタップして、07VRフォルダを開いてください。 また、他のファイルマネージャアプリでも開くことができます。 |
もしも、【6、解凍をタップする】で解凍されない場合の対処方法
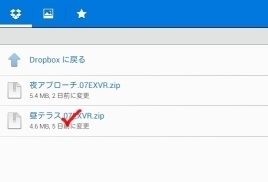 | 1、DropBoxで解凍したいzipファイルを長押しします。 |
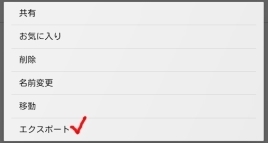 | 2、エクスポートをタップします。 |
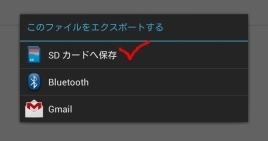 | 3、SDカードへ保存をタップします。 |
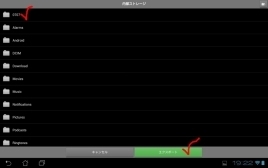 | 4、保存したいフォルダをタップして開きます。 5、エクスポートをタップします。 |
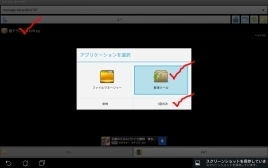 | 6、エクスポートしたzipファイルをタップします。 7、解凍ツールをタップします。 (以前常時を選んだ場合出ません) 8、常時か一回のみを押します。 |
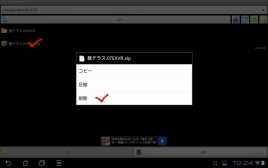 | ・・・解凍されたので、不要なzipファイルは削除します。 9、zipファイの上で長押しします。 10、削除をタップします。 手順【8、解凍されたフォルダをタップする。】へ戻る |
