平面図の移動からレイアウトまで
カテゴリー: 画像
タグ:
よくある質問
(2014年09月09日)

【ポイント】図形を動かすのではなく、用紙を動かしレイアウトします。
図形を動かすのではなく、用紙を動かしレイアウトします。
平面を描き終わった後で、レイアウトを変えたくなった場合に便利です。
平面を中央に書いてしまい無駄なスペースがありパースも大きく表示出来ない。
↓
そんな時
↓
平面を左上にレイアウトすることによってパースが大きくきれいにレイアウト出来でます
| ■用紙の移動(平面図とパースを別々に印刷する) |
動画が再生されない場合はこちら
平面図とパースを別々に印刷したいときに最適です。
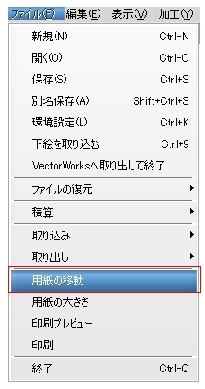 | 1 ファイルメニュー → 用紙の移動 を選択します。 |
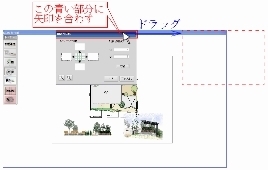 | 2 用紙の移動パレットが表示されます。 パレットで図面が見えにくいので、 図面に掛からない所へパレットを動かします。 上部青い部分に矢印を合わせ、ドラッグさせます。 |
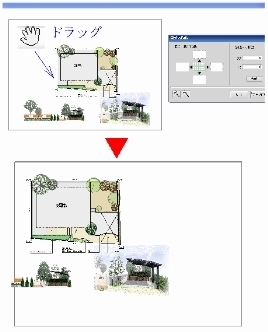 | 3 図面上のカーソル(矢印)が手の平の表示に変わります。 その手の平のカーソルのままドラッグすると、用紙が動きます。 平面図が左上に来るように用紙を移動させます。 |
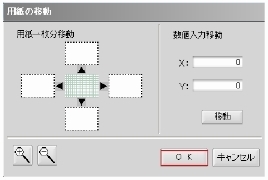 | 4 OKを押します。 |
 | 5 パース、立面図をレイアウトしなおし完成です。 |
 | 【ポイント】用紙を1枚分移動し、平面とパースを用紙を分けて印刷出来るようにします。 |
 |
 | 1 ファイルメニュー → 用紙の移動 を選択します。 |
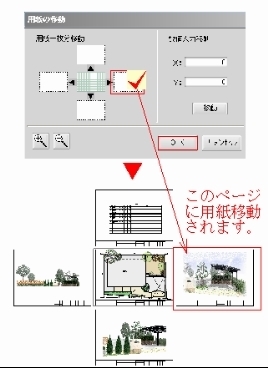 | 2 1枚分移動させたい方向の用紙をクリックします。 ※各ページごとの印刷になります。 ※2ページを一度に印刷することは出来ません。 ※用紙は左右上下何枚でも移動出来ます。 |
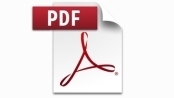 | ↓印刷される方はこちらをクリックしてダウンロードしてください。 平面図とパースを別々に印刷する方法.pdf |
