製品(シンボル)の位置を細かく設定
カテゴリー: 塀デザイナー
タグ:
基本操作
(2014年09月11日)
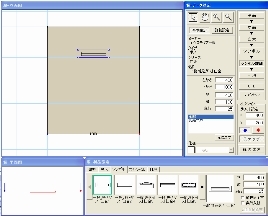 | 1 塀デザイナーを起動して、設定したい製品を選択する。 |
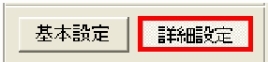 | 2 [詳細の設定] 基本設定のボタンから詳細設定のボタンに切り換えると下記の設定ボタンが表示されます。 |
| 3 [穴開け設定] 製品配置をした部分の穴を開けたい時使います。 |
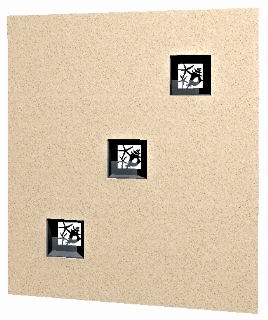 | (例)飾り窓や鋳物のオブジェなどを配置し穴開け設定にすると、中から外を見るパースを作る事ができます。 |
| 4 [穴型設定]−[外形型] ※[穴開け設定]を選択すると[穴型設定]が選択できます。 |
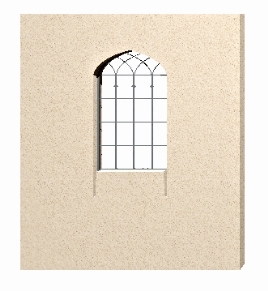 | 穴の開け方が、シンボルの形で穴を開けます。 |
| 5 [穴型設定]−[矩形型] ※[穴開け設定]を選択すると[穴型設定]が選択できます。 |
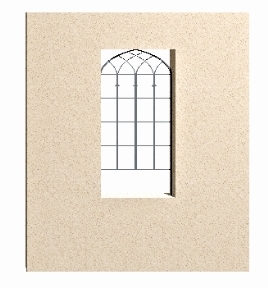 | 穴の開け方が、シンボルの外側を四角型で穴を開けます。 |
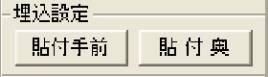 | 6 [埋込設定-貼付手前・貼付奥] 壁を上から見て、製品をどちら側に貼り付けるかを設定できます。 |
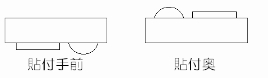 | (例)ポスト、表札の設定によく使います。 |
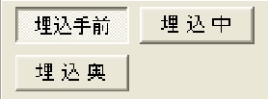 | 7 [埋込設定-埋込手前・埋込中・埋込奥] 壁を上から見て、どの位置に埋込かを設定できます。 |
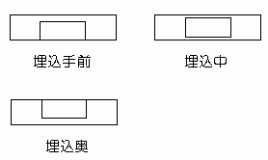 | (例)門灯の設定によく使います。 |
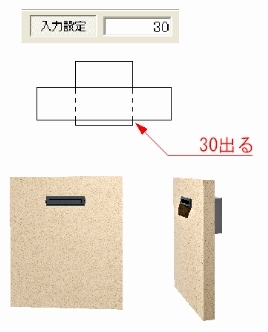 | 8 [埋込設定-入力設定] 入力設定で入力した数値分、埋込手前の位置から、前に出す事が出来る設定です。 (例)埋込型ポストなどで、前を少し出したい時使います。 |
| 9 [反転情報-左右反転] 左右反転したい時使用します。 |
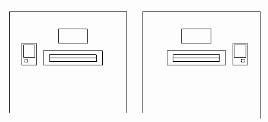 | (例)表札 3_セットのインターホン位置を反転などに使います。 |
| 10 [反転情報-奥行入替] |
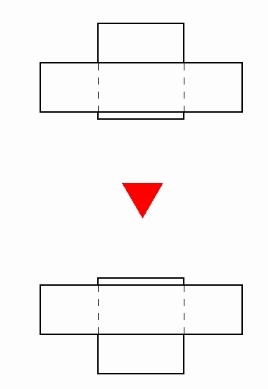 | 埋め込みポストの貼り付け面を、通常面と反対側にしたい場合に使用します。 詳しくは、『ポストの配置面を反対側にする方法』を参照ください。 |
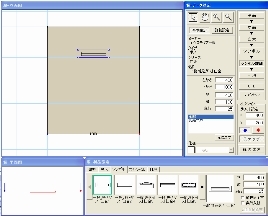 | 1 塀デザイナーを起動して、設定したい製品を選択する。 |
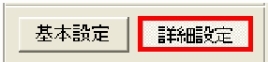 | 2 [詳細の設定] 基本設定のボタンから詳細設定のボタンに切り換えると下記の設定ボタンが表示されます。 |
| 3 [穴開け設定] 製品配置をした部分の穴を開けたい時使います。 |
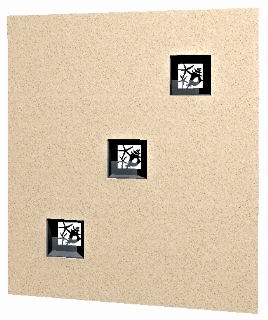 | (例)飾り窓や鋳物のオブジェなどを配置し穴開け設定にすると、中から外を見るパースを作る事ができます。 |
| 4 [穴型設定]−[外形型] ※[穴開け設定]を選択すると[穴型設定]が選択できます。 |
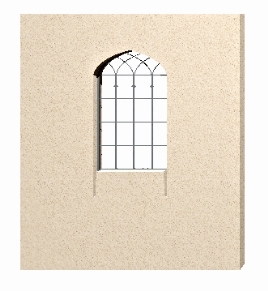 | 穴の開け方が、シンボルの形で穴を開けます。 |
| 5 [穴型設定]−[矩形型] ※[穴開け設定]を選択すると[穴型設定]が選択できます。 |
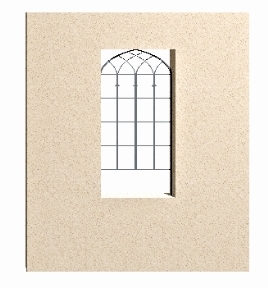 | 穴の開け方が、シンボルの外側を四角型で穴を開けます。 |
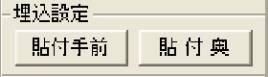 | 6 [埋込設定-貼付手前・貼付奥] 壁を上から見て、製品をどちら側に貼り付けるかを設定できます。 |
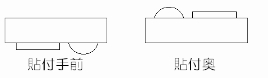 | (例)ポスト、表札の設定によく使います。 |
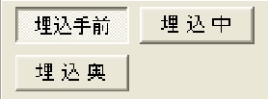 | 7 [埋込設定-埋込手前・埋込中・埋込奥] 壁を上から見て、どの位置に埋込かを設定できます。 |
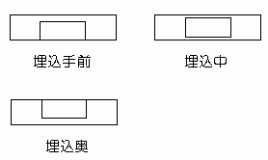 | (例)門灯の設定によく使います。 |
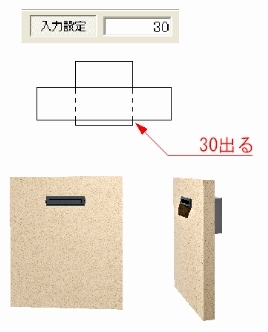 | 8 [埋込設定-入力設定] 入力設定で入力した数値分、埋込手前の位置から、前に出す事が出来る設定です。 (例)埋込型ポストなどで、前を少し出したい時使います。 |
| 9 [反転情報-左右反転] 左右反転したい時使用します。 |
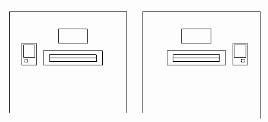 | (例)表札 3_セットのインターホン位置を反転などに使います。 |
| 10 [反転情報-奥行入替] |
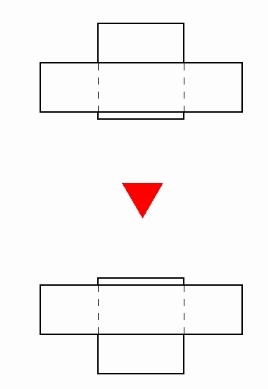 | 埋め込みポストの貼り付け面を、通常面と反対側にしたい場合に使用します。 詳しくは、『ポストの配置面を反対側にする方法』を参照ください。 |
