1階までの建物を表現する方法
カテゴリー: 塀デザイナー
タグ:
よくある質問
(2014年09月11日)
1 基礎に合わせて塀ユニットをスタンプします。
※1度では吸着しないので、スタンプした後に調整をします。(次の2を参照)
2 塀ユニットの長さが合わない時は伸縮で伸ばします。
※基礎の中心線にスタンプされる為、長さが合わない時があります。
3 他の面も塀ユニットをスタンプします。
4 塀の高さと仕様の設定をします。
設定する塀を複数選択し、どれか一つの壁をダブルクリックします。
5 高さ、レベル、仕様を設定します。
6 サッシを入力します。
位置を分かりやすくする為にグリットスナップ設定を、X=1000、Y=200にし、グリットスナップをOFFにします。
7 シンボルの製品を選択。
8 サッシをスタンプします。
※スタンプ後もドラックで位置を動かす事ができます。
※シンボル種類でH1206ミ、H1206キと同じ寸法でも2種類あります。必ず語尾がキとなってるものを使ってください。
※平面の赤丸、青丸で左右の位置が分かります。
サッシが外側についているかの確認をしましょう。
※もし内側についてしまったら、埋込設定を切り替えると
内・外の配置設定が出来ます。
※サイズの見方
9 全ての塀にサッシを入力します。
OKボタンで設定終了です。
同じ壁の「高さ」と「仕様」の場合の作成方法
10 同じ作業を繰り返し、残りの壁をつくります。
他の塀に5の設定をコピーします。
Ctrl+Cをキーボードから同時に押し、設定内容をコピーします。
11 平面図で設定を貼り付けたい塀を選択します。
Ctrl+Vをキーボードから同時に押し、設定内容を貼り付けます。
1 基礎に合わせて塀ユニットをスタンプします。
※1度では吸着しないので、スタンプした後に調整をします。(次の2を参照)
2 塀ユニットの長さが合わない時は伸縮で伸ばします。
※基礎の中心線にスタンプされる為、長さが合わない時があります。
3 他の面も塀ユニットをスタンプします。
4 塀の高さと仕様の設定をします。
設定する塀を複数選択し、どれか一つの壁をダブルクリックします。
5 高さ、レベル、仕様を設定します。
6 サッシを入力します。
位置を分かりやすくする為にグリットスナップ設定を、X=1000、Y=200にし、グリットスナップをOFFにします。
7 シンボルの製品を選択。
8 サッシをスタンプします。
※スタンプ後もドラックで位置を動かす事ができます。
※シンボル種類でH1206ミ、H1206キと同じ寸法でも2種類あります。必ず語尾がキとなってるものを使ってください。
※平面の赤丸、青丸で左右の位置が分かります。
サッシが外側についているかの確認をしましょう。
※もし内側についてしまったら、埋込設定を切り替えると
内・外の配置設定が出来ます。
※サイズの見方
9 全ての塀にサッシを入力します。
OKボタンで設定終了です。
同じ壁の「高さ」と「仕様」の場合の作成方法
10 同じ作業を繰り返し、残りの壁をつくります。
他の塀に5の設定をコピーします。
Ctrl+Cをキーボードから同時に押し、設定内容をコピーします。
11 平面図で設定を貼り付けたい塀を選択します。
Ctrl+Vをキーボードから同時に押し、設定内容を貼り付けます。
※1度では吸着しないので、スタンプした後に調整をします。(次の2を参照)
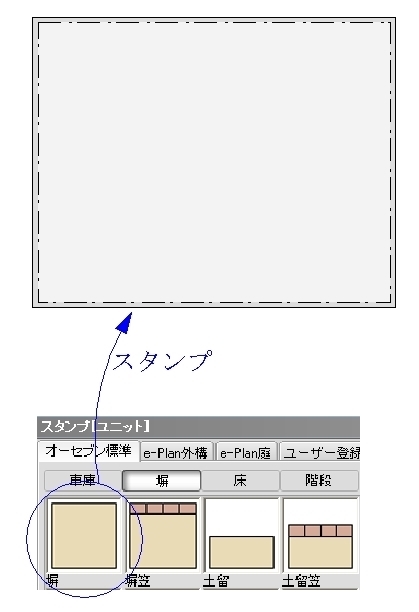 |
2 塀ユニットの長さが合わない時は伸縮で伸ばします。
※基礎の中心線にスタンプされる為、長さが合わない時があります。
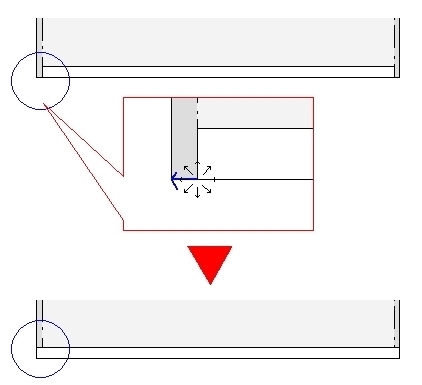 |
3 他の面も塀ユニットをスタンプします。
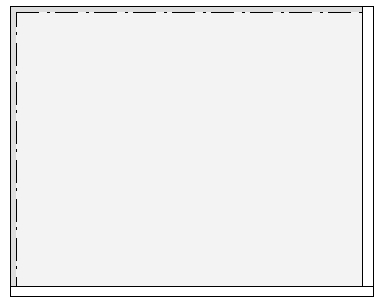 |
4 塀の高さと仕様の設定をします。
設定する塀を複数選択し、どれか一つの壁をダブルクリックします。
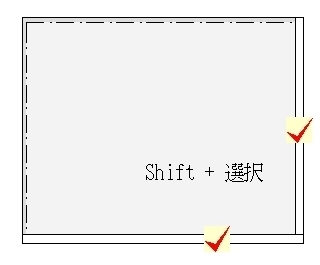 |
5 高さ、レベル、仕様を設定します。
 |
6 サッシを入力します。
位置を分かりやすくする為にグリットスナップ設定を、X=1000、Y=200にし、グリットスナップをOFFにします。
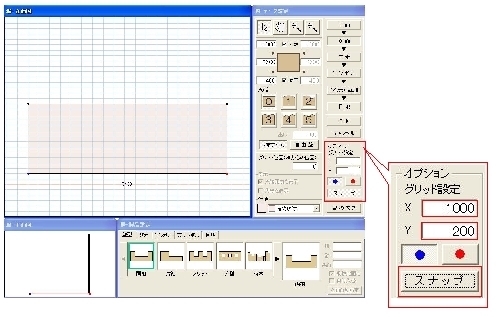 |
7 シンボルの製品を選択。
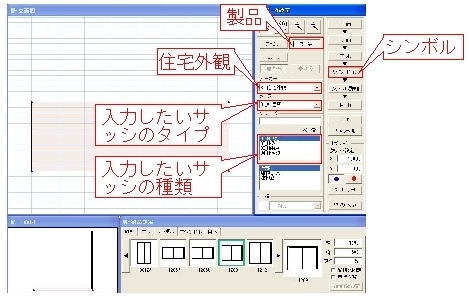 |
8 サッシをスタンプします。
※スタンプ後もドラックで位置を動かす事ができます。
※シンボル種類でH1206ミ、H1206キと同じ寸法でも2種類あります。必ず語尾がキとなってるものを使ってください。
※平面の赤丸、青丸で左右の位置が分かります。
サッシが外側についているかの確認をしましょう。
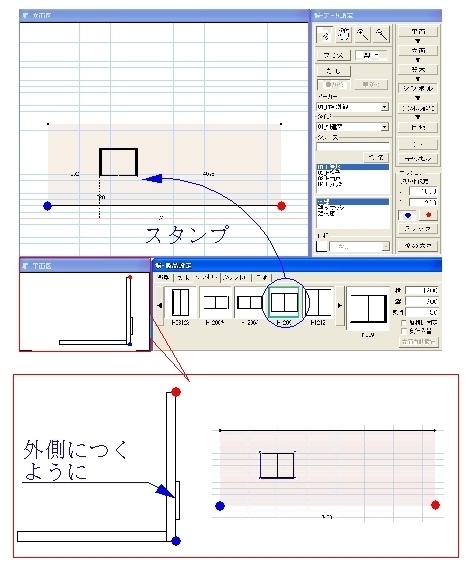 |
内・外の配置設定が出来ます。
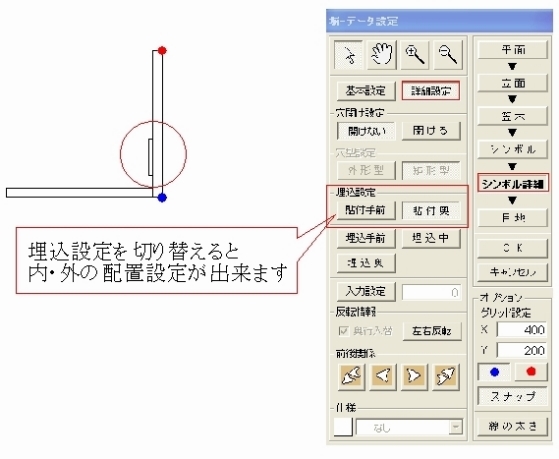 |
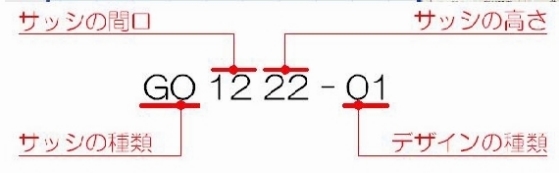 |
9 全ての塀にサッシを入力します。
OKボタンで設定終了です。
 |
同じ壁の「高さ」と「仕様」の場合の作成方法
10 同じ作業を繰り返し、残りの壁をつくります。
他の塀に5の設定をコピーします。
Ctrl+Cをキーボードから同時に押し、設定内容をコピーします。
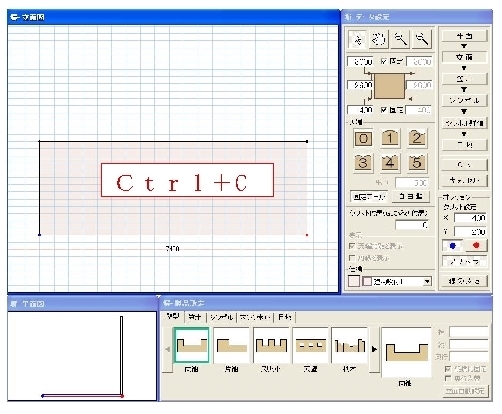 |
Ctrl+Vをキーボードから同時に押し、設定内容を貼り付けます。
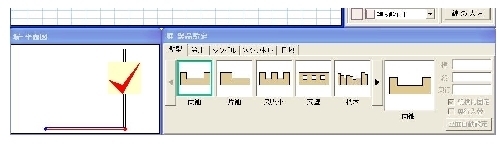 |
 | オーセブンCAD上で基礎をダブルクリックするだけで建物が完成! 内観も作成できるので室内から見た風景も作成する事ができます。 オプションソフト 建物デザイナーもご用意しております。 詳細はこちら |
1 基礎に合わせて塀ユニットをスタンプします。
※1度では吸着しないので、スタンプした後に調整をします。(次の2を参照)
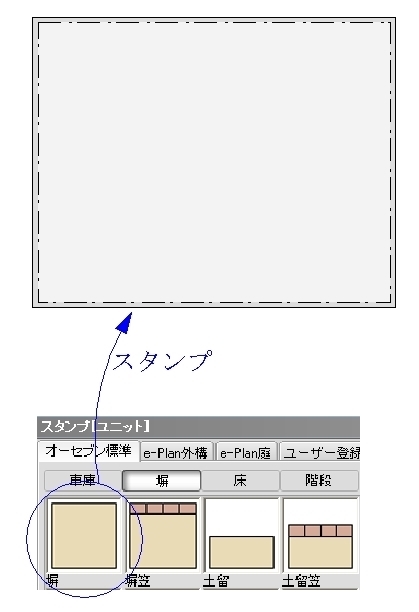 |
2 塀ユニットの長さが合わない時は伸縮で伸ばします。
※基礎の中心線にスタンプされる為、長さが合わない時があります。
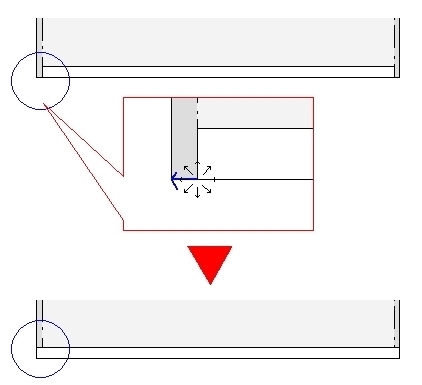 |
3 他の面も塀ユニットをスタンプします。
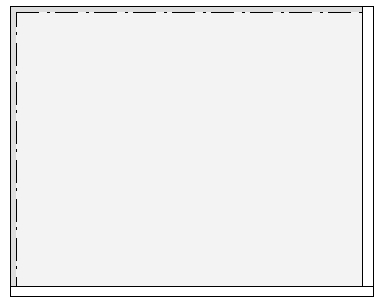 |
4 塀の高さと仕様の設定をします。
設定する塀を複数選択し、どれか一つの壁をダブルクリックします。
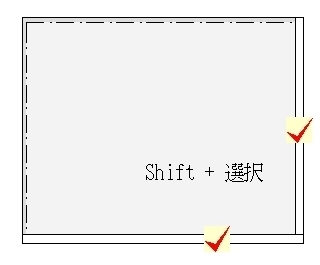 |
5 高さ、レベル、仕様を設定します。
 |
6 サッシを入力します。
位置を分かりやすくする為にグリットスナップ設定を、X=1000、Y=200にし、グリットスナップをOFFにします。
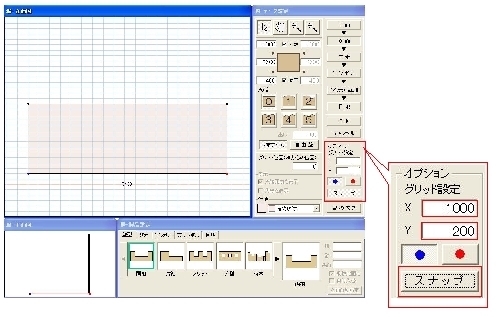 |
7 シンボルの製品を選択。
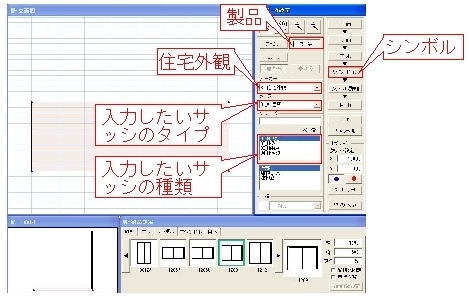 |
8 サッシをスタンプします。
※スタンプ後もドラックで位置を動かす事ができます。
※シンボル種類でH1206ミ、H1206キと同じ寸法でも2種類あります。必ず語尾がキとなってるものを使ってください。
※平面の赤丸、青丸で左右の位置が分かります。
サッシが外側についているかの確認をしましょう。
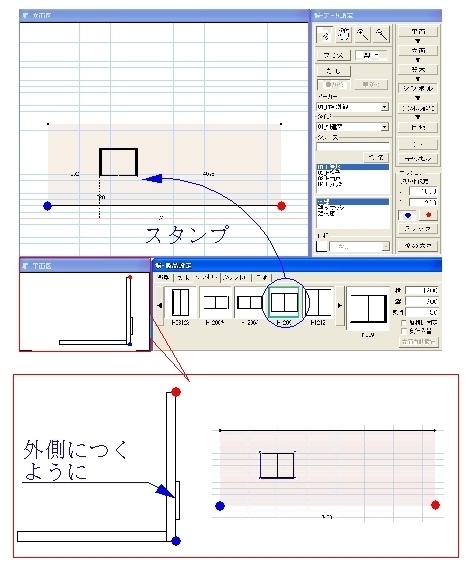 |
内・外の配置設定が出来ます。
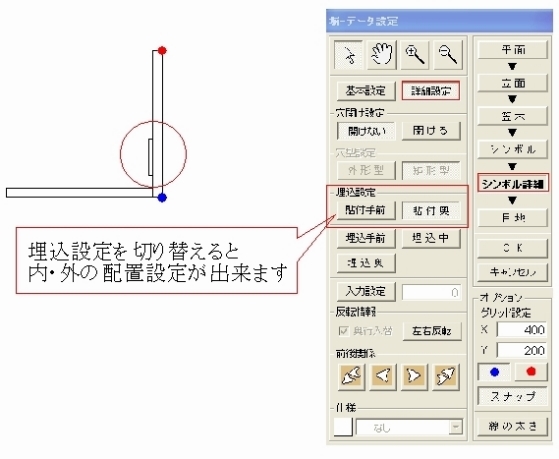 |
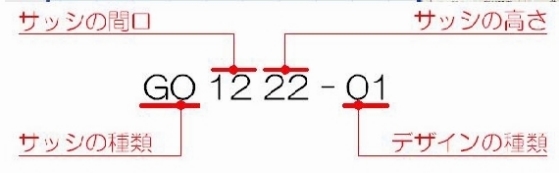 |
9 全ての塀にサッシを入力します。
OKボタンで設定終了です。
 |
同じ壁の「高さ」と「仕様」の場合の作成方法
10 同じ作業を繰り返し、残りの壁をつくります。
他の塀に5の設定をコピーします。
Ctrl+Cをキーボードから同時に押し、設定内容をコピーします。
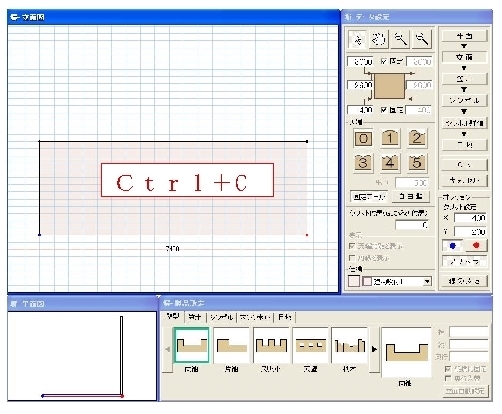 |
Ctrl+Vをキーボードから同時に押し、設定内容を貼り付けます。
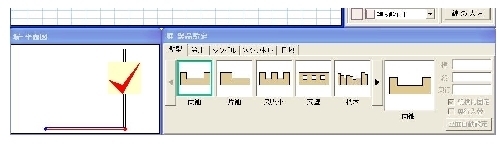 |
 | オーセブンCAD上で基礎をダブルクリックするだけで建物が完成! 内観も作成できるので室内から見た風景も作成する事ができます。 オプションソフト 建物デザイナーもご用意しております。 詳細はこちら |
