レンガ・ピンコロライン レベル一括変換のポイント
カテゴリー: 塀デザイナー
タグ:
よくある質問
(2014年09月11日)
駐車場にピンコロやレンガの目地を塀ユニットで入力し、レベル一括変換をしたら、ラインの下にピンコロやレンガの色がついた塀ができるときがあります。
初回の研修や、テキストでは塀の高さ設定で高さを「0」にするようにご案内していますが、ラインが多いと修正するのも大変ですね。
このような時に、塀の編集をしなくてもレベル一括変換でキレイにラインを設定するポイントをご案内します。
↓【塀に高さができてしまったピンコロライン】
初回の研修や、テキストでは塀の高さ設定で高さを「0」にするようにご案内していますが、ラインが多いと修正するのも大変ですね。
このような時に、塀の編集をしなくてもレベル一括変換でキレイにラインを設定するポイントをご案内します。
↓【塀に高さができてしまったピンコロライン】
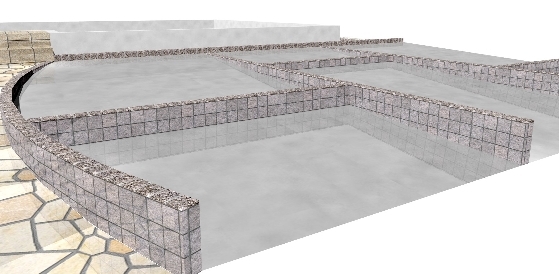 |
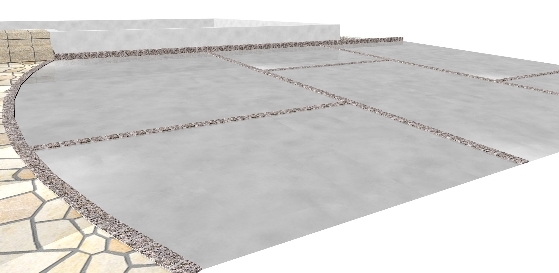 |
【レベル一括変換をしたときの塀の特性について】
まず、レベル一括変換をしたときにどうして塀に高さができるのか?を説明します。
まず、レベル一括変換をしたときにどうして塀に高さができるのか?を説明します。
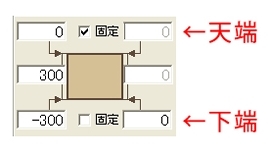 | 塀はレベル一括変換をすると、 下端の高さが指定したレベルに合わせて 移動します。 このとき、天端の高さは もともと塀が持っている高さのままです。 |
 | 塀(ピンコロラインなど)が レベル±0に配置されている時、 レベル一括変換で±0→-300と設定すると、 下端±0→-300、天端±0→±0 となります。 これで塀に高さがつきます。 |
大抵、宅盤よりも道路の高さが低くなっているので、塀ユニットは配置した高さ(※塀は基本的に宅盤の高さに配置されます。)よりも低いレベルに高低差がつきます。ですから、大抵の場合、上図のように塀が見えてくるという訳です。
【どうすれば塀の高さをつけずにレベル設定できるか?】
上記で「天端の高さは、もともと塀が持っている高さのまま」とご説明しましたが、これは指定したレベルが天端よりも低かった場合です。
指定したレベルが天端の数値より高い場合は、天端も移動します。
つまり、レベル一括変換で指定するレベルよりも塀の天端の高さが低ければ、編集をせずにピンコラインをキレイに作る事ができます。
上記で「天端の高さは、もともと塀が持っている高さのまま」とご説明しましたが、これは指定したレベルが天端よりも低かった場合です。
指定したレベルが天端の数値より高い場合は、天端も移動します。
つまり、レベル一括変換で指定するレベルよりも塀の天端の高さが低ければ、編集をせずにピンコラインをキレイに作る事ができます。
【塀の天端を低くする方法】
天端を低くするには、塀の設定画面を開いて・・・となりますが、それではレベル一括変換した後に編集するのと変わらないので、あまり意味がありません。
塀の天端の高さは、レベル一括変換で現在の高さより低くする事ができませんが、「移動」を使うと低くする事ができます。正確に言えば、天端の高さを移動するという感覚です。
天端を低くするには、塀の設定画面を開いて・・・となりますが、それではレベル一括変換した後に編集するのと変わらないので、あまり意味がありません。
塀の天端の高さは、レベル一括変換で現在の高さより低くする事ができませんが、「移動」を使うと低くする事ができます。正確に言えば、天端の高さを移動するという感覚です。
 | レベル一括変換する図形を選択し、「加工」メニューの「移動」をクリックします。 Z(高)に数値を入れて、下へ移動します。このときの数値は、これから指定するレベルの一番低い高さよりも大きくするといいでしょう。 指定するレベルで-300が一番低い場合は、 -400や-500といった具合。 -1000としておけば、大抵上手くいくと思います。 |
この後、レベル一括変換をすると・・・
ピンコロラインがキレイにできます。
ピンコロラインがキレイにできます。
【おさらい】
1.レベル一括変換したい図形を選択し、加工メニューの「移動」でZ=-1000程度下へ移動
2.レベル一括変換でレベルを指定
3.キレイなピンコロラインが完成。
※Rのラインなどは隙間があく事があります。
※高低差が途中で変化する場合は、図形ごとに設定が必要です。
1.レベル一括変換したい図形を選択し、加工メニューの「移動」でZ=-1000程度下へ移動
2.レベル一括変換でレベルを指定
3.キレイなピンコロラインが完成。
※Rのラインなどは隙間があく事があります。
※高低差が途中で変化する場合は、図形ごとに設定が必要です。
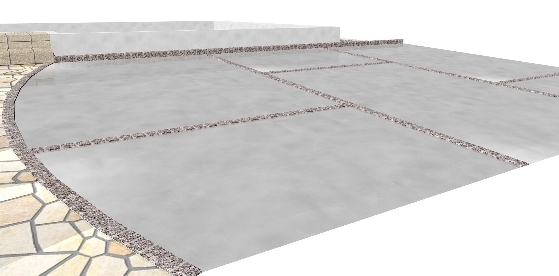 |
少しCADの原理を理解して操作する方法になるので、はじめたばかりの方には難しいかもしれませんが、知っておくといろいろな作業を減らす事ができます。
簡単な高低差を練習台にして、試してみましょう。
レベル一括変換や塀の編集などの基本操作は他塀のテキストをご参照ください。
「オーセブンCAD」で「塀」や「レベル」など単語で検索すると様々な内容が閲覧できます。
簡単な高低差を練習台にして、試してみましょう。
レベル一括変換や塀の編集などの基本操作は他塀のテキストをご参照ください。
「オーセブンCAD」で「塀」や「レベル」など単語で検索すると様々な内容が閲覧できます。
駐車場にピンコロやレンガの目地を塀ユニットで入力し、レベル一括変換をしたら、ラインの下にピンコロやレンガの色がついた塀ができるときがあります。
初回の研修や、テキストでは塀の高さ設定で高さを「0」にするようにご案内していますが、ラインが多いと修正するのも大変ですね。
このような時に、塀の編集をしなくてもレベル一括変換でキレイにラインを設定するポイントをご案内します。
↓【塀に高さができてしまったピンコロライン】
初回の研修や、テキストでは塀の高さ設定で高さを「0」にするようにご案内していますが、ラインが多いと修正するのも大変ですね。
このような時に、塀の編集をしなくてもレベル一括変換でキレイにラインを設定するポイントをご案内します。
↓【塀に高さができてしまったピンコロライン】
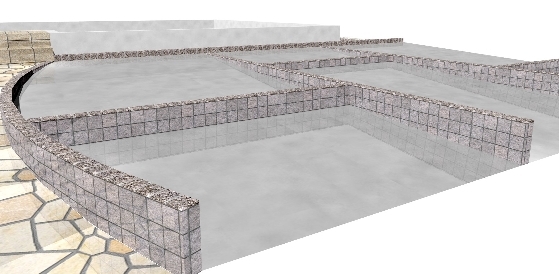 |
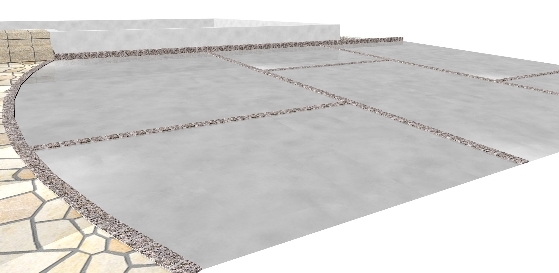 |
【レベル一括変換をしたときの塀の特性について】
まず、レベル一括変換をしたときにどうして塀に高さができるのか?を説明します。
まず、レベル一括変換をしたときにどうして塀に高さができるのか?を説明します。
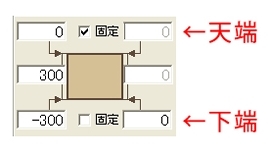 | 塀はレベル一括変換をすると、 下端の高さが指定したレベルに合わせて 移動します。 このとき、天端の高さは もともと塀が持っている高さのままです。 |
 | 塀(ピンコロラインなど)が レベル±0に配置されている時、 レベル一括変換で±0→-300と設定すると、 下端±0→-300、天端±0→±0 となります。 これで塀に高さがつきます。 |
大抵、宅盤よりも道路の高さが低くなっているので、塀ユニットは配置した高さ(※塀は基本的に宅盤の高さに配置されます。)よりも低いレベルに高低差がつきます。ですから、大抵の場合、上図のように塀が見えてくるという訳です。
【どうすれば塀の高さをつけずにレベル設定できるか?】
上記で「天端の高さは、もともと塀が持っている高さのまま」とご説明しましたが、これは指定したレベルが天端よりも低かった場合です。
指定したレベルが天端の数値より高い場合は、天端も移動します。
つまり、レベル一括変換で指定するレベルよりも塀の天端の高さが低ければ、編集をせずにピンコラインをキレイに作る事ができます。
上記で「天端の高さは、もともと塀が持っている高さのまま」とご説明しましたが、これは指定したレベルが天端よりも低かった場合です。
指定したレベルが天端の数値より高い場合は、天端も移動します。
つまり、レベル一括変換で指定するレベルよりも塀の天端の高さが低ければ、編集をせずにピンコラインをキレイに作る事ができます。
【塀の天端を低くする方法】
天端を低くするには、塀の設定画面を開いて・・・となりますが、それではレベル一括変換した後に編集するのと変わらないので、あまり意味がありません。
塀の天端の高さは、レベル一括変換で現在の高さより低くする事ができませんが、「移動」を使うと低くする事ができます。正確に言えば、天端の高さを移動するという感覚です。
天端を低くするには、塀の設定画面を開いて・・・となりますが、それではレベル一括変換した後に編集するのと変わらないので、あまり意味がありません。
塀の天端の高さは、レベル一括変換で現在の高さより低くする事ができませんが、「移動」を使うと低くする事ができます。正確に言えば、天端の高さを移動するという感覚です。
 | レベル一括変換する図形を選択し、「加工」メニューの「移動」をクリックします。 Z(高)に数値を入れて、下へ移動します。このときの数値は、これから指定するレベルの一番低い高さよりも大きくするといいでしょう。 指定するレベルで-300が一番低い場合は、 -400や-500といった具合。 -1000としておけば、大抵上手くいくと思います。 |
この後、レベル一括変換をすると・・・
ピンコロラインがキレイにできます。
ピンコロラインがキレイにできます。
【おさらい】
1.レベル一括変換したい図形を選択し、加工メニューの「移動」でZ=-1000程度下へ移動
2.レベル一括変換でレベルを指定
3.キレイなピンコロラインが完成。
※Rのラインなどは隙間があく事があります。
※高低差が途中で変化する場合は、図形ごとに設定が必要です。
1.レベル一括変換したい図形を選択し、加工メニューの「移動」でZ=-1000程度下へ移動
2.レベル一括変換でレベルを指定
3.キレイなピンコロラインが完成。
※Rのラインなどは隙間があく事があります。
※高低差が途中で変化する場合は、図形ごとに設定が必要です。
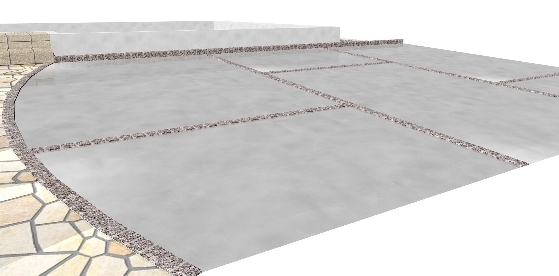 |
少しCADの原理を理解して操作する方法になるので、はじめたばかりの方には難しいかもしれませんが、知っておくといろいろな作業を減らす事ができます。
簡単な高低差を練習台にして、試してみましょう。
レベル一括変換や塀の編集などの基本操作は他塀のテキストをご参照ください。
「オーセブンCAD」で「塀」や「レベル」など単語で検索すると様々な内容が閲覧できます。
簡単な高低差を練習台にして、試してみましょう。
レベル一括変換や塀の編集などの基本操作は他塀のテキストをご参照ください。
「オーセブンCAD」で「塀」や「レベル」など単語で検索すると様々な内容が閲覧できます。
